Photoshop制作深褐色花纹水晶字
时间:2024-02-07 16:30作者:下载吧人气:33

本教程介绍较为常用的花纹字制作方法。大致过程:打好文字好,利用图层样式给文字加上一些水晶效果。然后新建一个图层,用画笔笔刷在文字上面加上一些花纹。再把加好的花纹应用到文字里面并对花纹也添加一些图层样式,即可得到不错的字体效果。
最终效果
1、新建文档大小自定,选择渐变工具,颜色设置为:#2c355a至#101325,然后由中心向边角拉火车径向渐变色。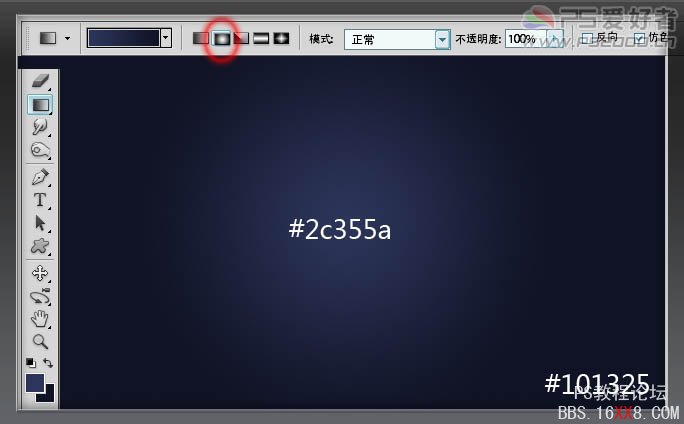
2、输入文字,我用的是Brandish字体,字体选择填充灰色:#515151。
3、为文字添加如下图层样式,分别设置:投影,斜面和浮雕,等高线,光泽,颜色叠加,描边参数设置如下图: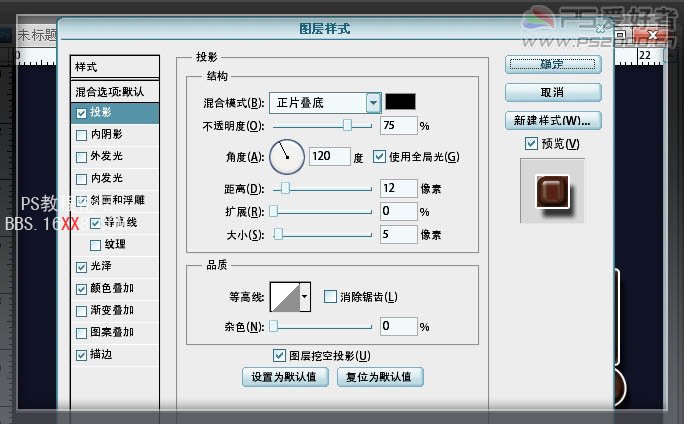
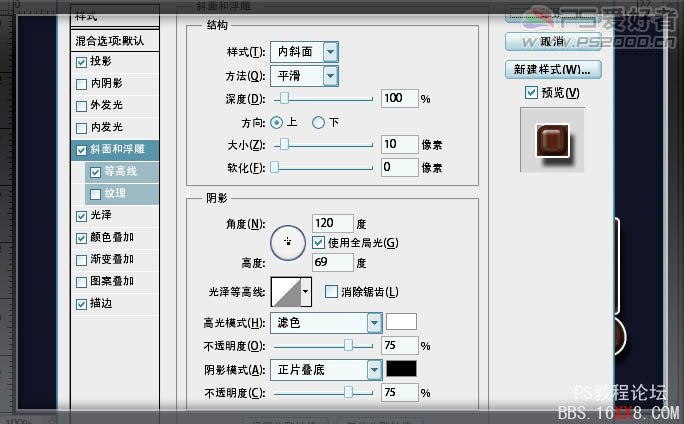
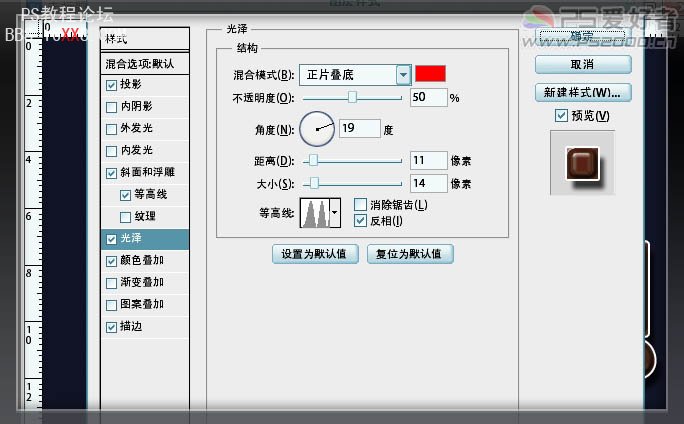
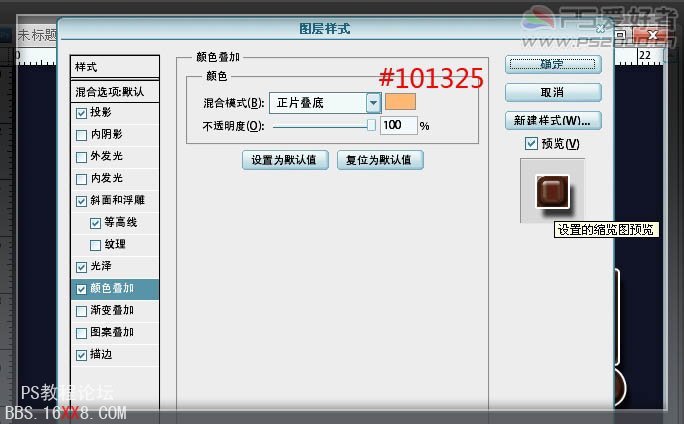
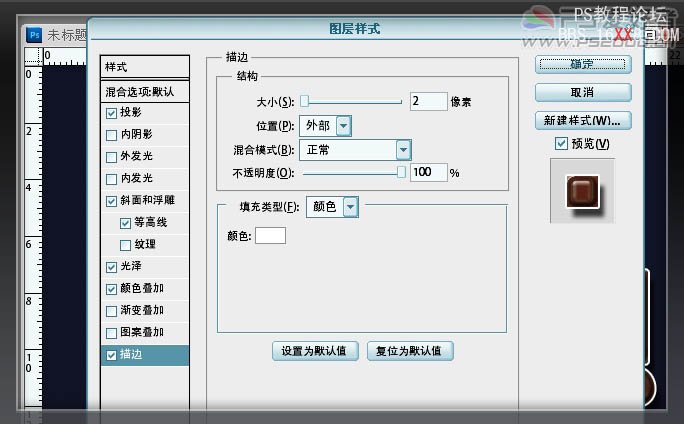
4、新建图层,载入花纹笔刷,选择自己喜欢的花纹,将文字部分用花纹覆盖。
5、按ctrl+alt+G建剪切蒙板。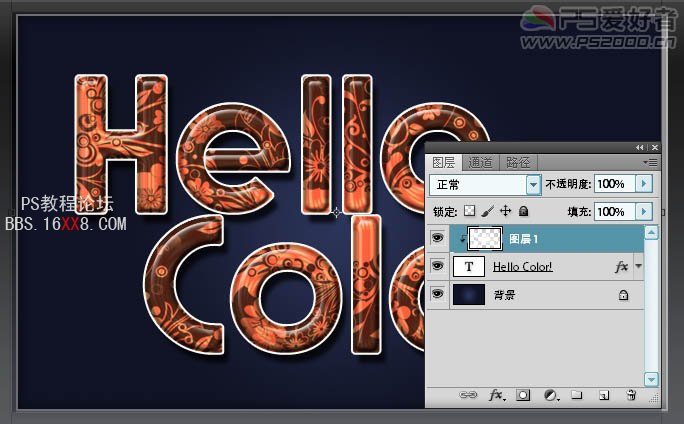
6、为花纹图层添加样式,分别设置:投影,斜面和浮雕,光泽,渐变叠加,描边,参数设置如下图: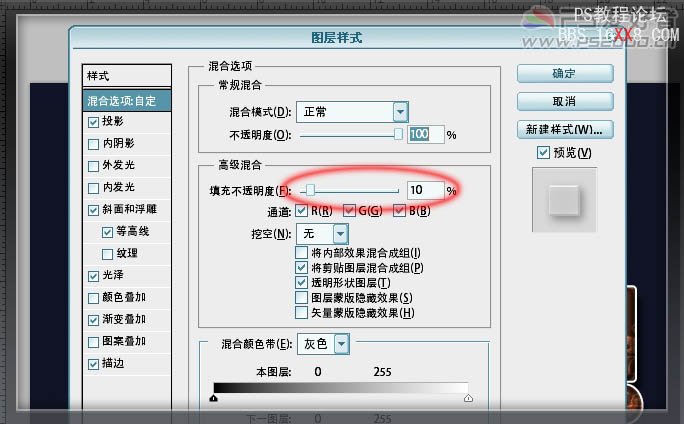
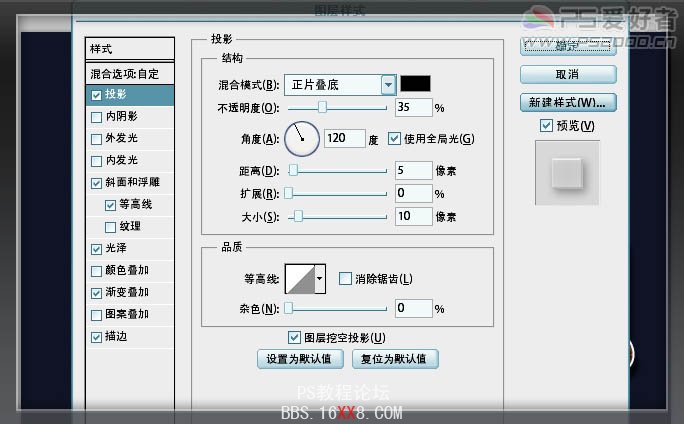
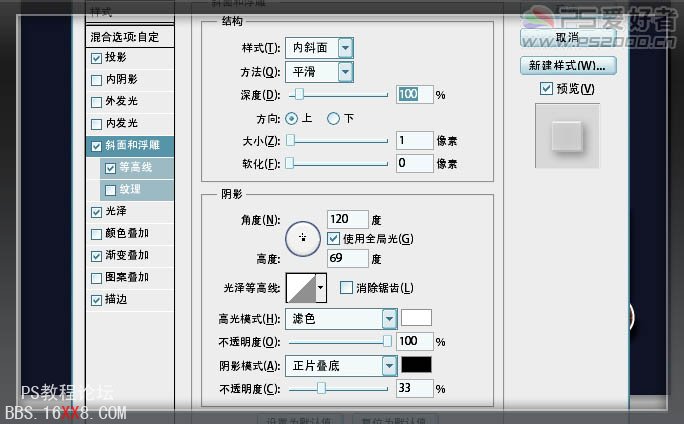
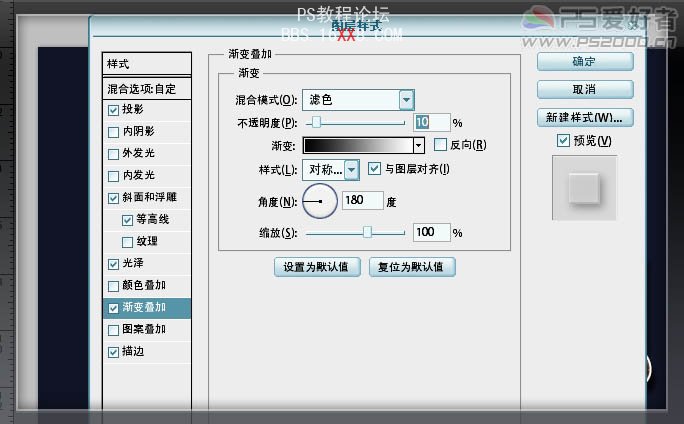
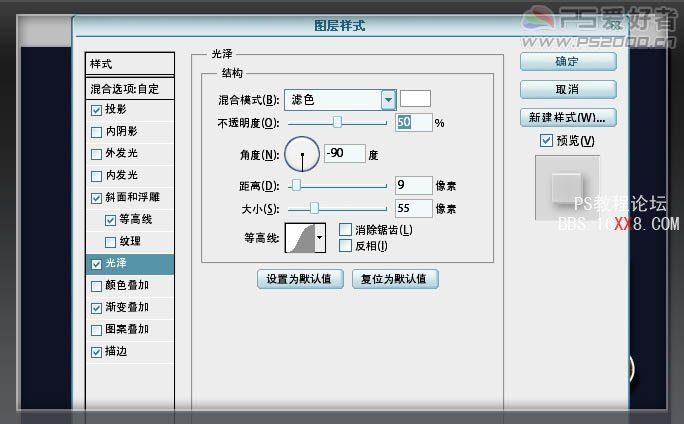
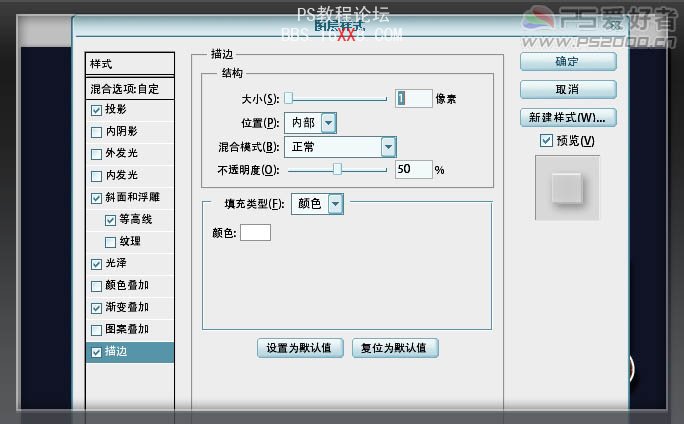
7、最后作细节装饰,也可以换个背景色,完成最终效果!
标签水晶,字,花纹,深褐色,制作,Photoshop

网友评论