PhotoShop制作漂亮的晶格化文字效果教程
时间:2024-02-08 15:00作者:下载吧人气:29
制作思路:首先对文本进行 滤镜 的纹理特殊处理,得出边缘不规则的文字 底纹 效果 然后结合图层样式,创建出另类的文字特效。
效果图1完成所示:

以效果图1的制作步骤如下:
一、新建一个宽高为8厘米和6厘米,分辨率为200PX的文档,使用黑色将 背景 填充,然后使用“横排文字工具”,输入文本(“DEVIL”),设置为白色 字体 方正超粗黑简体、字号60点。
如果字间距太窄,可以点击“窗口”/“段落”面板,设置字间距或者行间距。(参数的设置请依据具体情况而定啊)如图所示
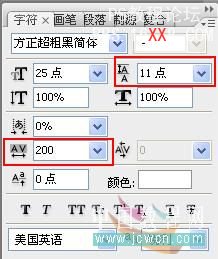
二、选中“DEVIL”图层,右键单击,选择“栅格化文字”命令。执行“滤镜/模糊/高斯模糊”命令,设置参数为:5。如图1所示

三、执行“滤镜/像素化/马赛克”命令,参数为9。如图2所示

四、执行“滤镜/锐化/锐化”命令,然后选择快捷键Ctrl+F,重复“锐化”命令3次,如图3所示

五、单击“添加图层样式”按钮,设置如图所示

六、在“添加图层样式”对话框中,启用“斜面和浮雕”,设置如图所示
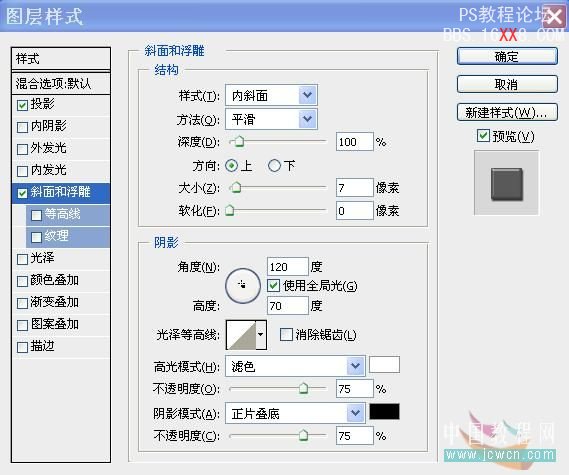
效果如图所示

七、选择“DEVIL”图层,执行“滤镜/纹理/纹理化”,参数如图所示
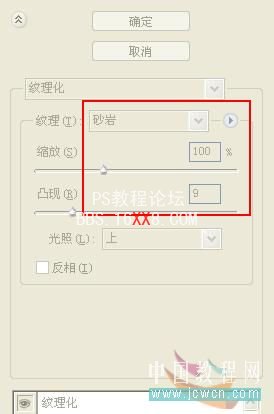
效果如图所示
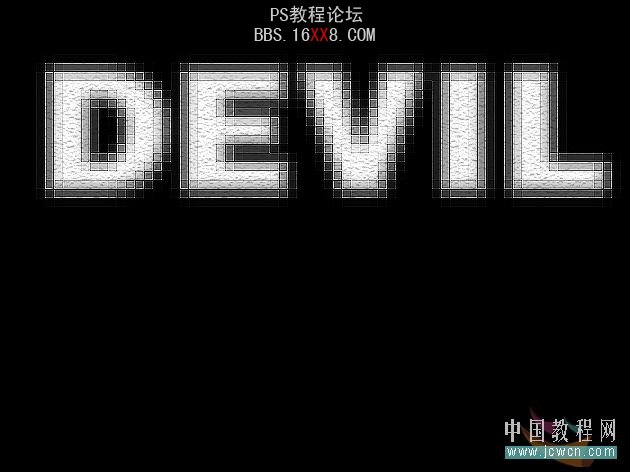
八、选择“DEVIL”图层,单击“创建新的填充或调整图层”按钮,选择“色相/饱和度”命令,参数如图所示
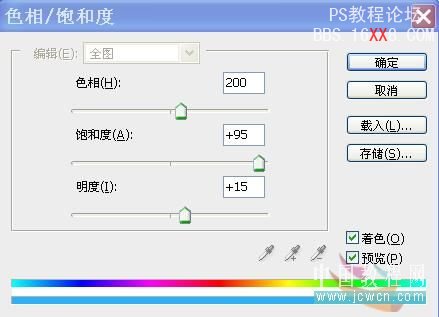
效果如图所示
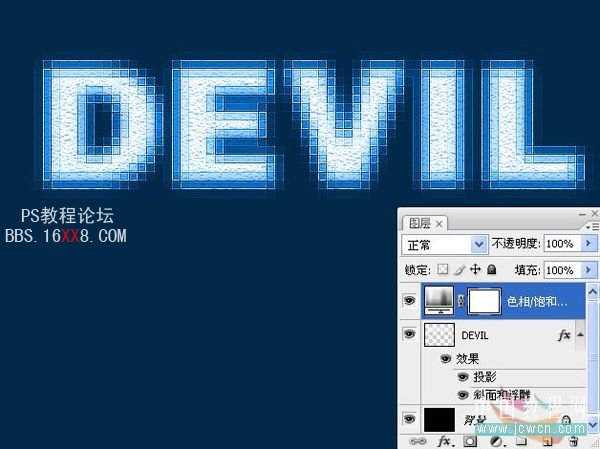
九、在“DEVIL”图层,按Ctrl+J复制一层,选择“编辑/变换/垂直翻转”命令,将该图层上的图像垂直翻转,选择工具箱中的“橡皮擦工具”,并在工具属性栏中设置画笔直径为300PX,不透明度为10%,然后在翻转后的图像上快速涂抹,直到得到类似倒影的效果为止。
完成:
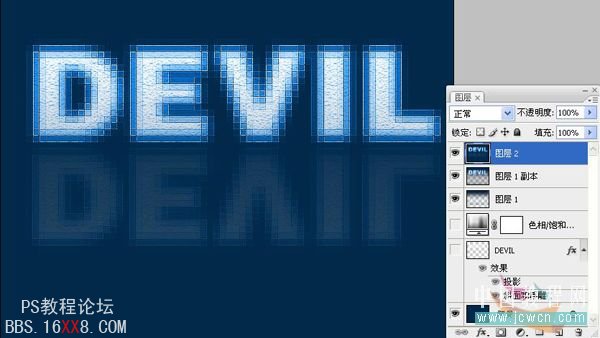

网友评论