Photoshop制作绚丽立体花纹装饰教程
时间:2024-02-08 15:45作者:下载吧人气:21

近期在PS作品中,有许多作品中都出现了立体花纹装饰,这种花纹立体感强烈、色彩绚丽,很容易引起人们的关注,很多朋友都问过我,这种效果是如何制作的,借此机会,我就像朋友们介绍使用钢笔工具和图层样式,来制作绚丽立体花纹装饰。。

制作步骤:
(1)执行“文件”→“新建”命令,新建文档,使用钢笔工具绘制花纹路径。
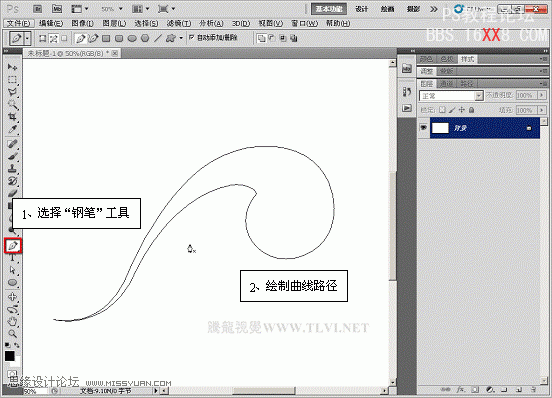
(2)新建图层,将路径转换为选区,设置前景色并填充选区。
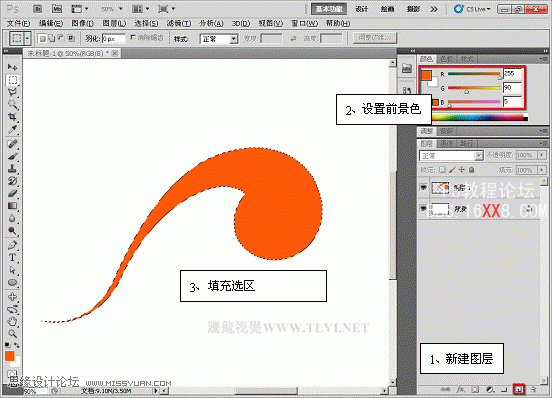
(3)参照以上方法,绘制出其它花纹图案。


4)大家也可以直接使用网站提供的完成后的素材文件。

(5)执行“文件”→“打开”命令,打开素材“人物背景.psd”文件。

(6)将制作好的花纹图案移动至“人物背景”文档中,并调整其大小、角度和位置。

(7)接着为花纹添加“内阴影”图层样式,制作出暗部效果。
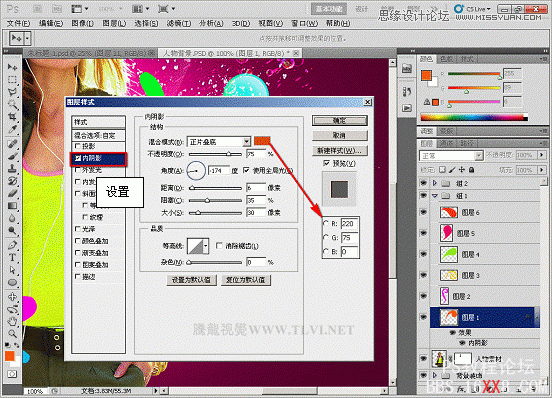
(8)为花纹添加“内发光”图层样式,制作出亮部效果。
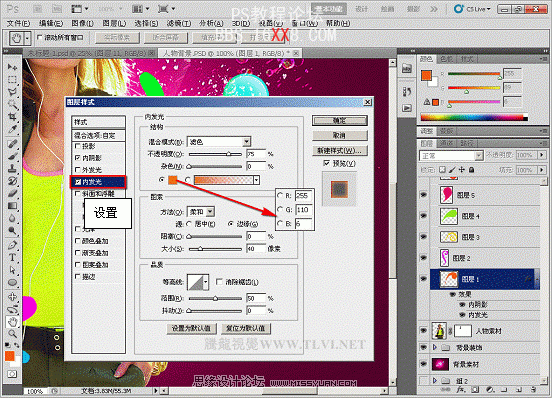
9)为花纹添加“斜面和浮雕”图层样式,制作出高光部分,使其效果更加立体。
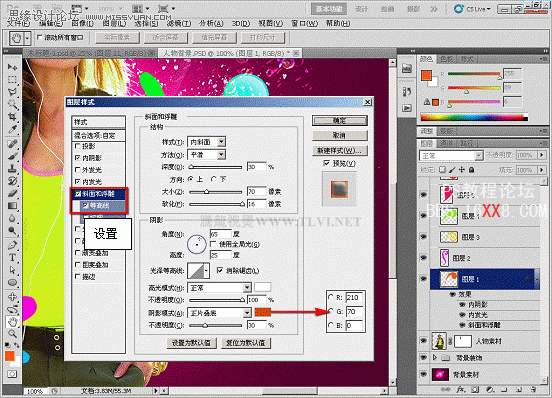
(10)设置完毕后单击“确定”按钮关闭对话框。

(11)继续为其它花纹图案添加上述所示的图层样式。
提示:花纹的大小、形状和角度都会影响图层样式参数的设置,请大家多试几次,以达到最好的效果。


(12)打开素材“图案1.jpg”和“图案2.jpg”文件,执行“编辑”→“定义图案”命令,定义完毕后关闭素材文档。
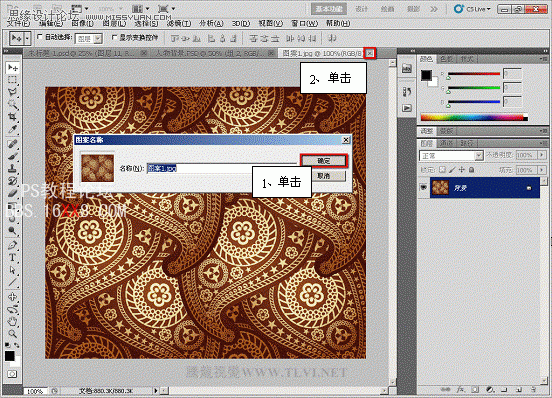
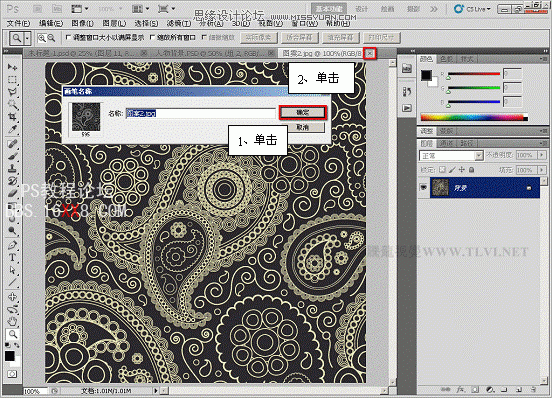
13)切换到“人物背景”文档中,为部分花纹添加“图案叠加”图层样式。
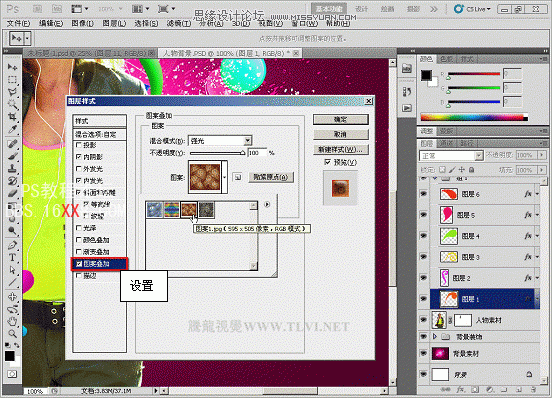
(14)设置完毕后单击“确定”按钮关闭对话框。

(15)继续为其他花纹添加“图案叠加”图层样式。


(16)为部分花纹图案添加“图层蒙版”,以屏蔽不需要的部分。


(17)最后添加装饰线条完成本实例的制作。


网友评论