PS磨皮教程:光滑肌肤保留毛孔纹理教程
时间:2024-02-09 15:45作者:下载吧人气:41
有几种方法可以在Photoshop中变光滑皮肤。 然而有的时候,皮肤会显得太光滑了,过于假了。今天,我将展示一个简单的技术来帮助你ps出光滑的肌肤,同时保留了的毛孔纹理。让我们开始吧!
最终效果图

原始图片
在开始之前,我们先来看看原始图片。

第1步
首先,打开你的图片,复制多一个背景层。只需在 在右下角图层调色板中拖动当前层到“新创建层”图标层就可以了。现在设置这个新创建的图层混合模式为“亮光”。
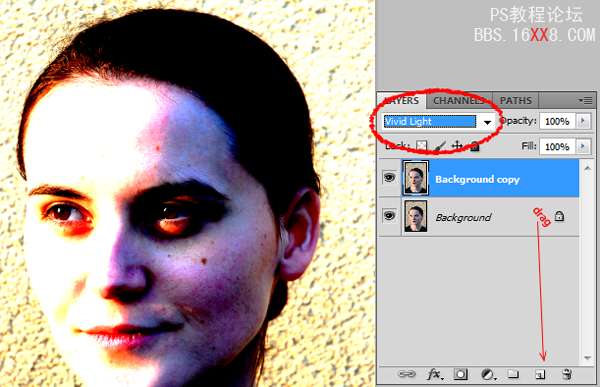
第2步
现在,让我们”反相”这一层。 要做到这一点,按Cmd的+ I或图像“>调整”>反相。然后,通过选择滤镜>模糊>高斯模糊。 对一个反相的图片应用模糊滤镜,将使它看起来更为锐利。使用滑块,直到你可以看到她脸上的毛孔。

第3步
现在,开始让皮肤变光滑!转到滤镜>其他>高反差保留。移动滑块,直到您看到你想要的平滑效果。您可能会注意到眼睛或其它地方周围有一些古怪的东西- 现在暂时忽略它们。 先集中注意力在脸颊,额头和鼻子上。
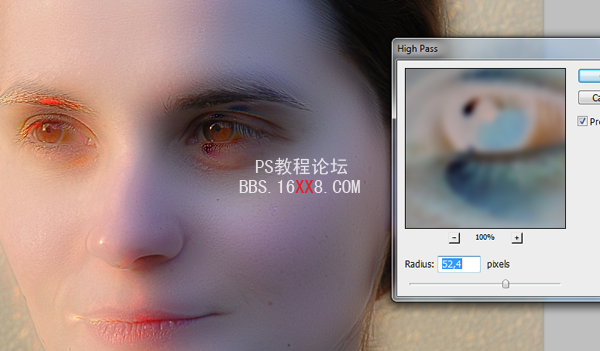
第4步
快完成了!创建一个新的图层蒙板并填充黑色,以隐藏的图象。切换您的颜色为白色,选择蒙板,开始用软刷绘图。在脸颊开始,移动到前额,鼻子,到下巴上停止。如果效果太强烈,按你的个人喜好调整画笔不透明度!
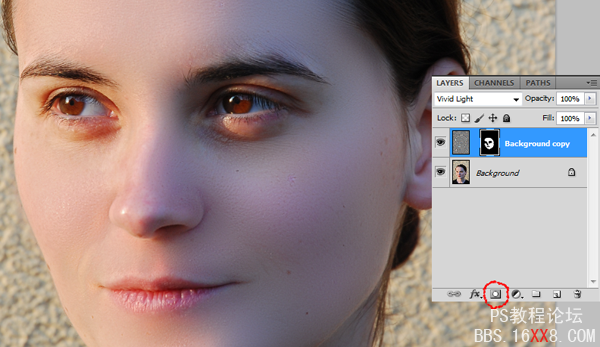
最后的图像

大功告成啦!
编译:EBS

网友评论