利用ps滤镜及图层样式制作漂亮的翡翠字
时间:2024-02-10 08:15作者:下载吧人气:34

本教程介绍非常精致的翡翠字效果的制作方法。大致分为两个过程:首先是用云彩滤镜及调色工作作出翡翠纹理,然后把做好的纹理应用到文字里面,再配上合适的图层样式即可。
最终效果
1、根据字的内容新建一个文件,800*800,分辨率300,背景透明,颜色8位。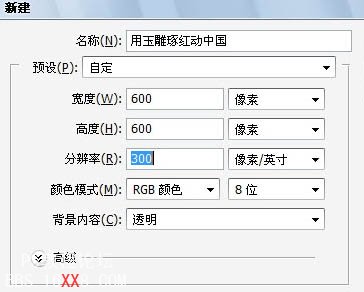
2、保持前景色为黑色背景色为白色,点菜单里“滤镜——渲染——云彩”。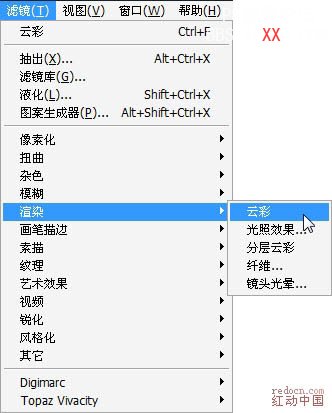
3、点菜单里“选择-色彩范围”用吸管点灰色地方(点不同地方出来的效果不同),颜色容差70。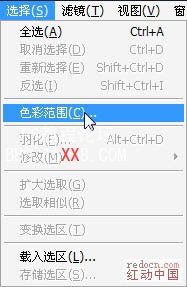
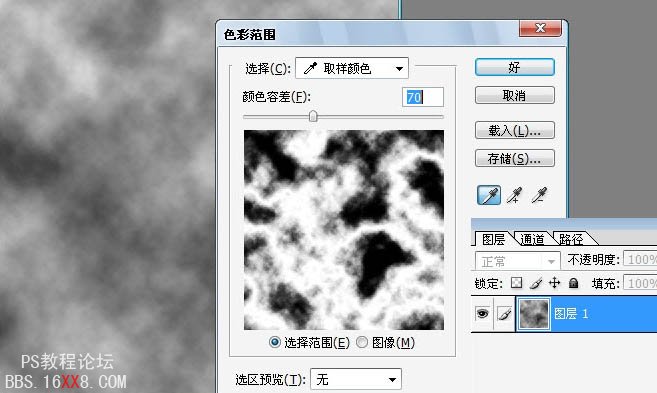
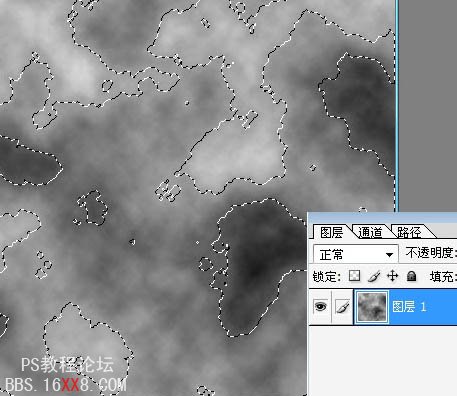
4、新建一图层,使前景色为绿色或深绿色填充。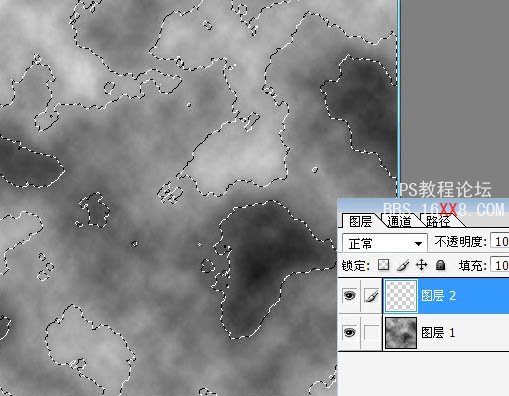
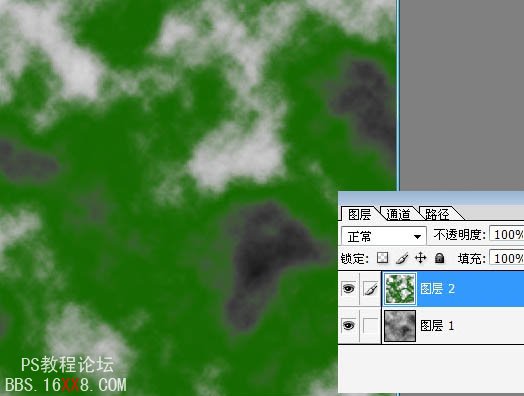
5、选中渲染云彩的那一层(图层一),Ctrl+D,然后保持前景色为绿色背景色为白色。渐变,效果如图。 6、回到图层二,写入文字。再回到图层二,按住Ctrl键不动点文字图层调出文字选区。
6、回到图层二,写入文字。再回到图层二,按住Ctrl键不动点文字图层调出文字选区。
7、删除文字图层,合并云彩层及渐变层,按Ctrl+J复制一层。把原图层填一个纯色,为了增加玉的光泽度及对比度可以对新复制的一层进行色阶调整。
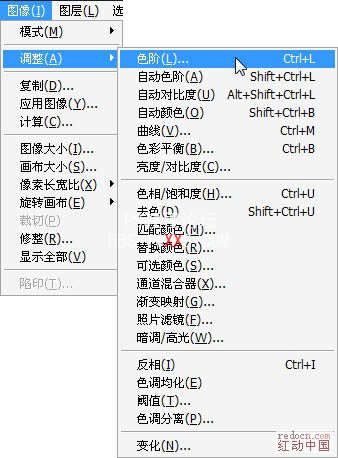
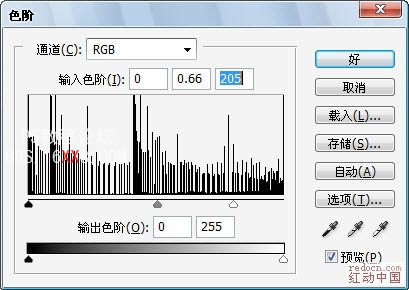
8、选中复制后那层,点“图层-图层样式-混合选项”在弹出的面板中进行如下参数设置。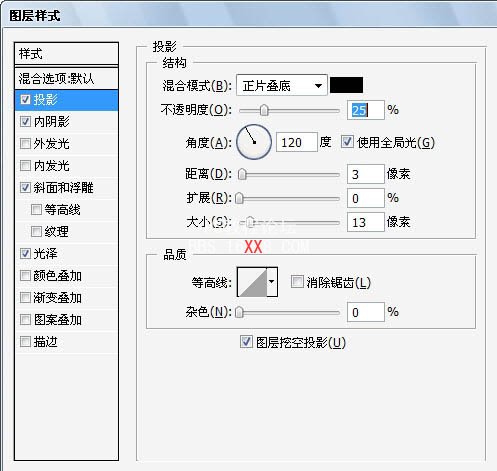

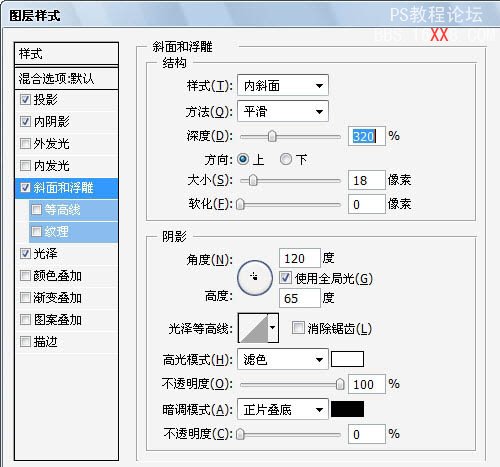
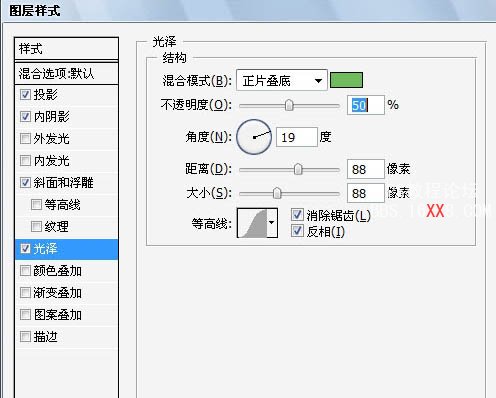
最终效果:
标签漂亮,翡翠,字,制作,样式,ps,滤镜,图层,利用

网友评论