Photoshop制作一个精细的导航按钮
时间:2024-02-10 17:15作者:下载吧人气:33
网页设计中按钮的制作非常重要,精致的按钮会给网页增色不少。下面的教程介绍一款非常不错的按钮的制作方法。制作过程比较简单:先用图形工具制作出按钮的形状,然后加上一些简单的图像样式做底色。然后再加上高光及文字等即可完成效果。
最终效果
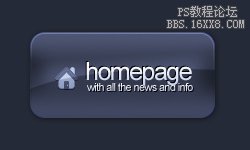
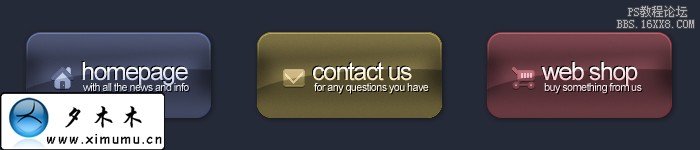
1、打开photoshop,然后新建一个文档250*150,并填充背影:#252a38。
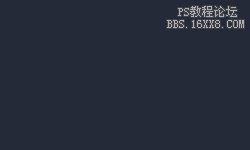 2、在工具箱上选择椭圆图标并设置如图。
2、在工具箱上选择椭圆图标并设置如图。

3、新建一个图层,然后填充一个颜色。
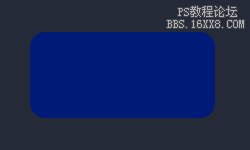
4、在调色板上设置如下。

5、使用渐变拉出线性渐变,渐变效果如下。
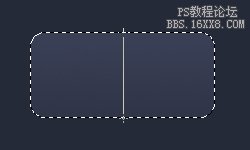 6、双击图层,打开图层样式,给图层添加阴影和描边,参数及效果如下图。
6、双击图层,打开图层样式,给图层添加阴影和描边,参数及效果如下图。
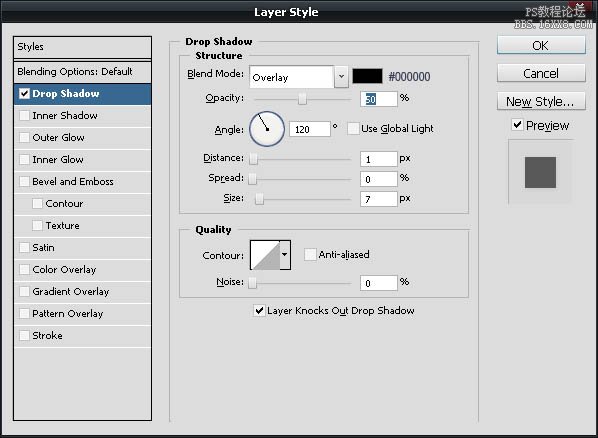
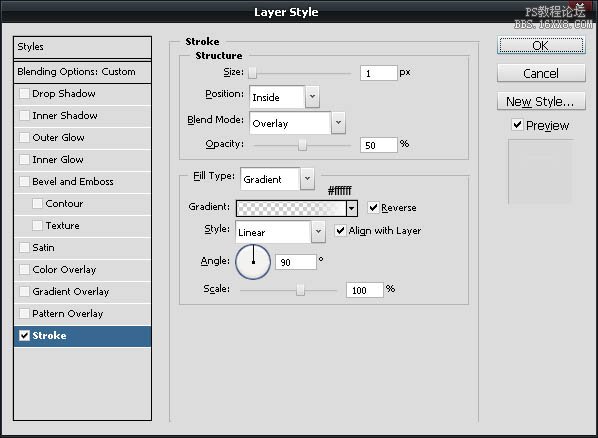
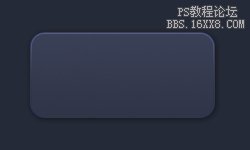 7、在工具箱上选择加深和减淡工具,设置如图。
7、在工具箱上选择加深和减淡工具,设置如图。

8、然后在图所标识的地方,涂沫如下。
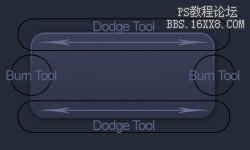
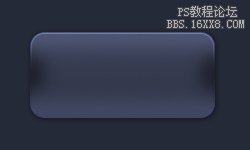
9、选择椭圆选区,作出效果如下。
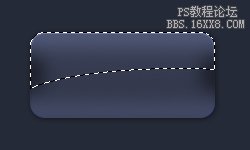
10、添加渐变,设置如图,从上而下线性渐变。

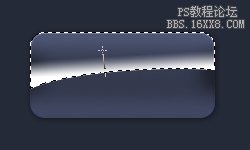 11、按ctrl+D取消选区,并更改图层的不透明度:40%,,混合模式为“叠加”。
11、按ctrl+D取消选区,并更改图层的不透明度:40%,,混合模式为“叠加”。
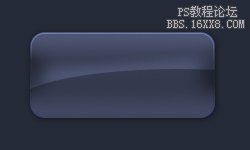
12、现在使用文字工具,添加文字并设置图层样式,参数及效果如下图。
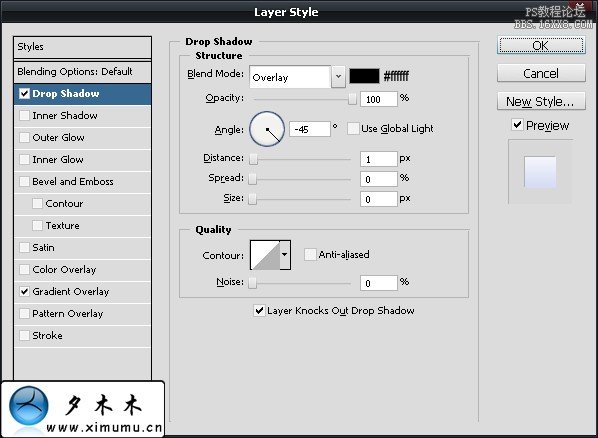
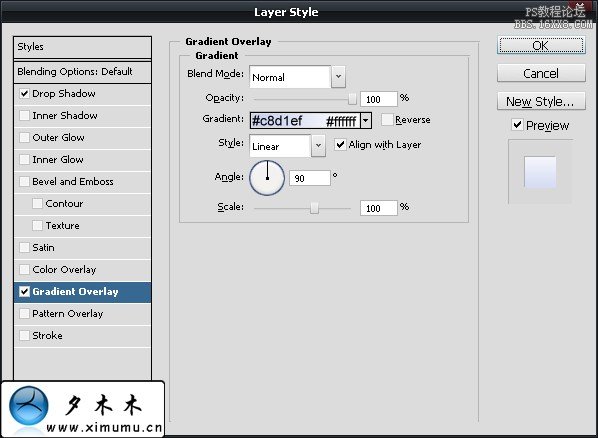
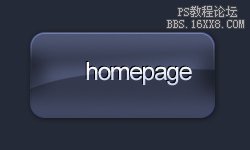 13、添加下面的文字,效果如下。
13、添加下面的文字,效果如下。

14、在文字前面加上自己喜爱的图标,按ctrl+U调整色相/饱和度,设置如下,再把图层混合模式改为“叠加”,完成最终效果。
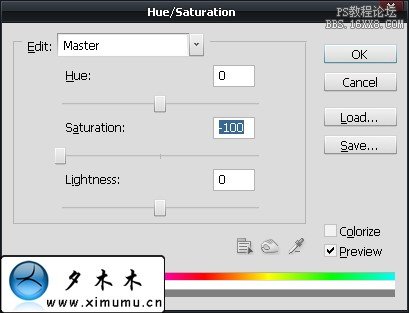
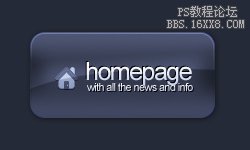
其它颜色的按钮制作方法相同。
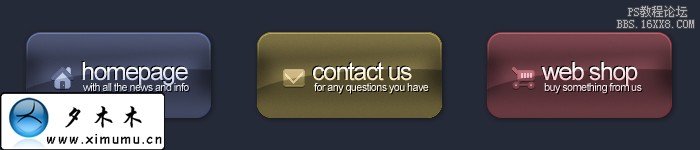
最终效果
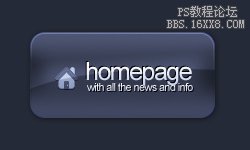
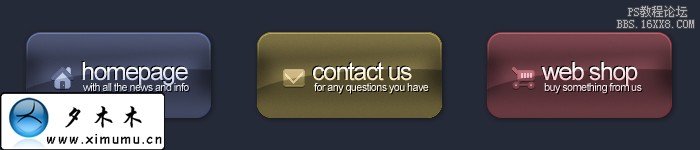
1、打开photoshop,然后新建一个文档250*150,并填充背影:#252a38。
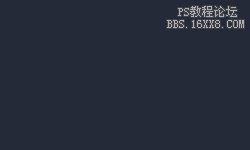 2、在工具箱上选择椭圆图标并设置如图。
2、在工具箱上选择椭圆图标并设置如图。 
3、新建一个图层,然后填充一个颜色。
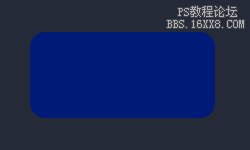
4、在调色板上设置如下。

5、使用渐变拉出线性渐变,渐变效果如下。
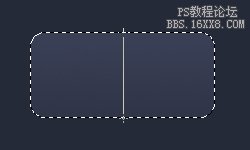 6、双击图层,打开图层样式,给图层添加阴影和描边,参数及效果如下图。
6、双击图层,打开图层样式,给图层添加阴影和描边,参数及效果如下图。 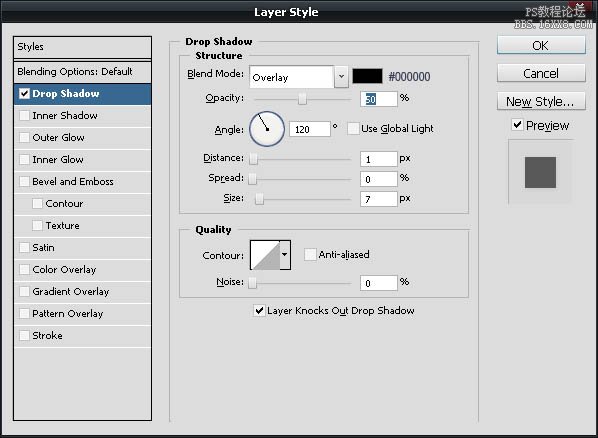
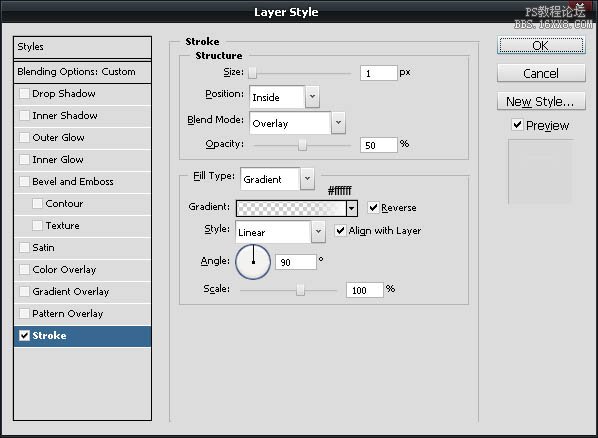
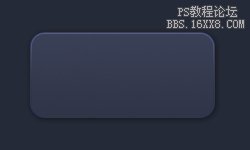 7、在工具箱上选择加深和减淡工具,设置如图。
7、在工具箱上选择加深和减淡工具,设置如图。
8、然后在图所标识的地方,涂沫如下。
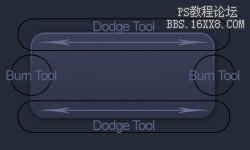
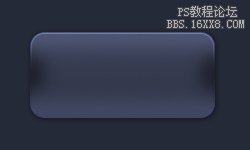
9、选择椭圆选区,作出效果如下。
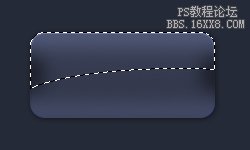
10、添加渐变,设置如图,从上而下线性渐变。

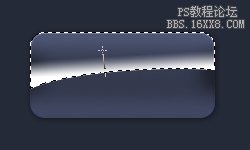 11、按ctrl+D取消选区,并更改图层的不透明度:40%,,混合模式为“叠加”。
11、按ctrl+D取消选区,并更改图层的不透明度:40%,,混合模式为“叠加”。 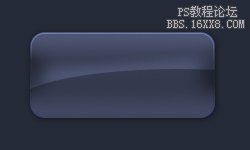
12、现在使用文字工具,添加文字并设置图层样式,参数及效果如下图。
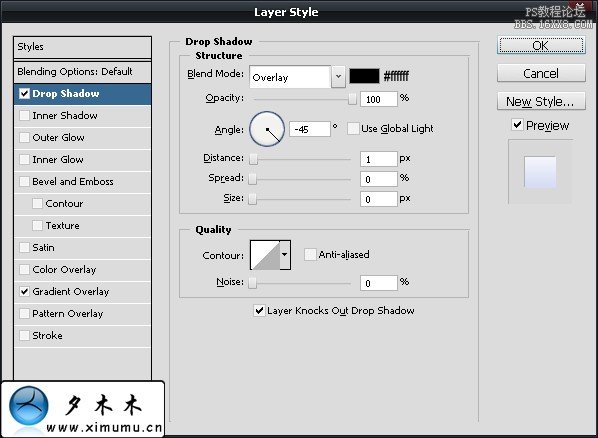
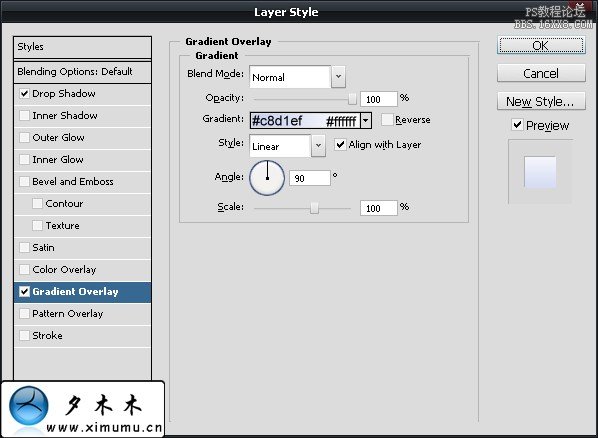
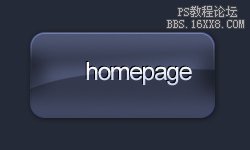 13、添加下面的文字,效果如下。
13、添加下面的文字,效果如下。 
14、在文字前面加上自己喜爱的图标,按ctrl+U调整色相/饱和度,设置如下,再把图层混合模式改为“叠加”,完成最终效果。
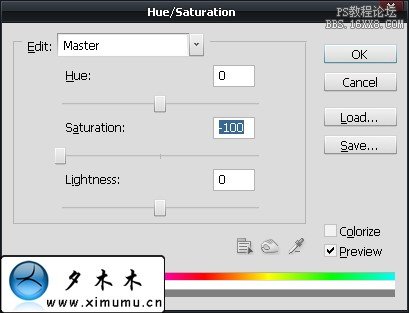
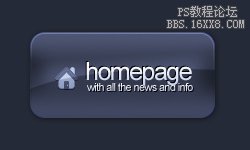
其它颜色的按钮制作方法相同。
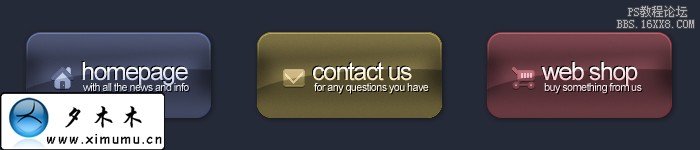
标签导航,按钮,精细,一个,制作,Photoshop

网友评论