用ps制作漂亮的圣诞树(四)
时间:2024-02-14 12:45作者:下载吧人气:34
后天就圣诞节了,做此教程再次表达期待,本教程学习如何用photoshop的路径和笔刷打造一颗漂亮的圣诞树,先看效果图。

新建文档800x600像素,背景黑色,建新层,用钢笔画出下图所示路径(圣诞树轮廓)。
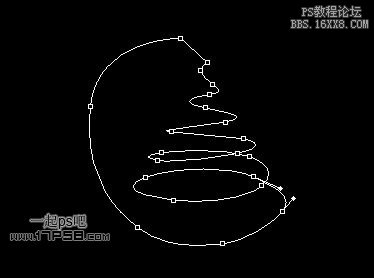
路径转为选区,填充白色,添加图层样式。

将填充归零,圣诞树的轮廓就出来了。
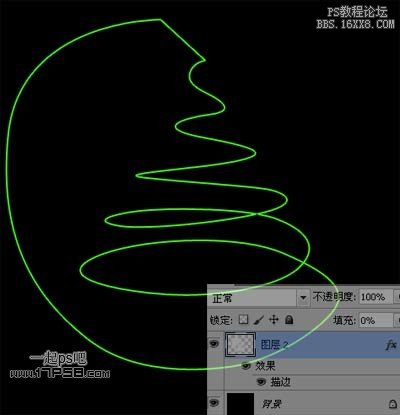
新建层,与之合并,添加蒙版,用黑色笔刷把多余线条涂抹掉。

用加深工具加暗线条部分区域。

Ctrl+J复制一层,并往底部挪到一段距离,选择蒙版,用笔刷将挡在亮线条前面的暗部线条涂抹掉,如箭头所示位置。

再复制几个,挪到不同的位置。

建新层,起名黄光,前景色#EDFE87柔角笔刷沿线条走向涂抹,(笔刷不透明度14%左右)效果如下。

建新层,画一个覆盖线条区域的大矩形选区,填充#4BCE2A,图层模式颜色加深。

复制黄光层,挪到图层顶部。

建新层,设置笔刷。
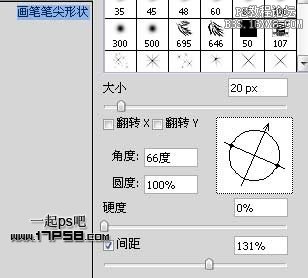
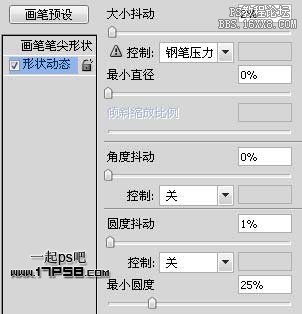
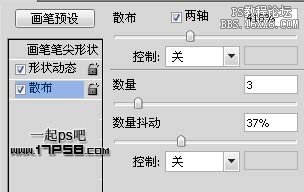

前景色#EDFE87用笔刷沿线条走向涂抹,图层模式叠加,效果如下。

建新层,缩小笔刷尺寸继续涂抹。

建新层,缩小笔刷尺寸继续涂抹。

建新层,前景色#F6FF9F用自定义形状工具在圣诞树顶部画一个五角星。

添加图层样式。
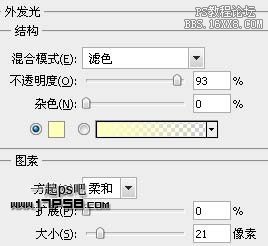

最终效果如下。

标签圣诞树,四,漂亮,制作,photoshop,用

网友评论