用ps制作黄色共享文件夹logo
时间:2024-02-18 21:00作者:下载吧人气:40
本教程学习如何用photoshop制作一个黄色的文件共享图标,主要用到了钢笔 圆角矩形和图层样式,先看效果图。

新建文档1280x1024像素,背景白色,建新层,用钢笔画出下图形状,填充黑色。
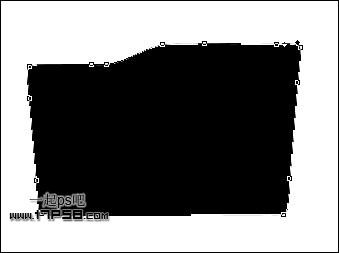
添加图层样式。
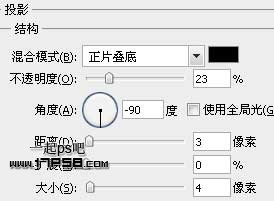


效果如下。
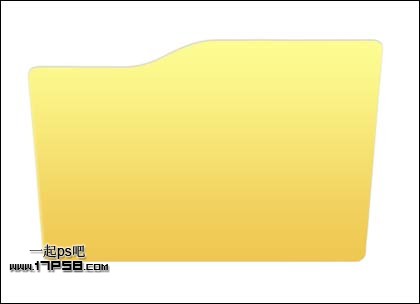
底部建新层,前景色f7f7f7画一个矩形形状,为了让大家看清楚位置,我把上一步(图层3)不透明度降低了一些,为形状1添加投影样式,设置很简单,这里不截图了。
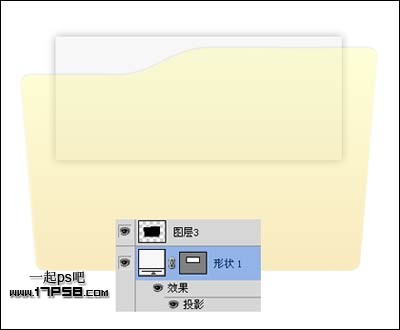
底部新建图层2,用钢笔做如下选区,填充黑色。
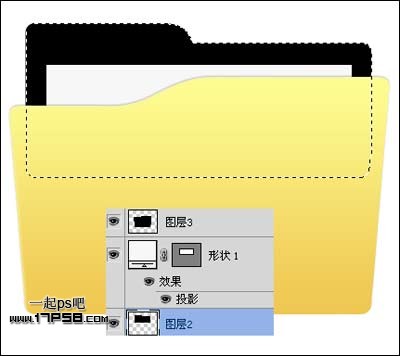
添加图层样式。


效果如下。

下面为文件夹添加个底座。建新层,在下图位置画一个黑色圆角矩形。
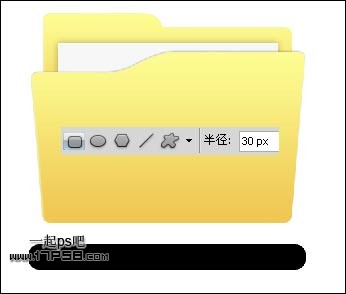
添加图层样式,颜色和渐变方式可以自己鼓捣,不一定要按照我的截图设置。
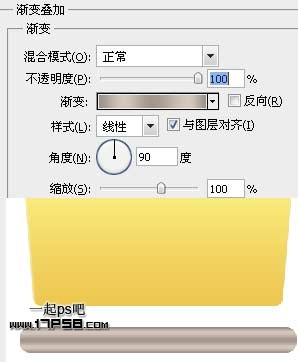
同样方法完成其它2个零件的组装。

建新层,画一个半径20像素的黑色圆角矩形。

添加蒙版,黑白直线渐变,效果如下。
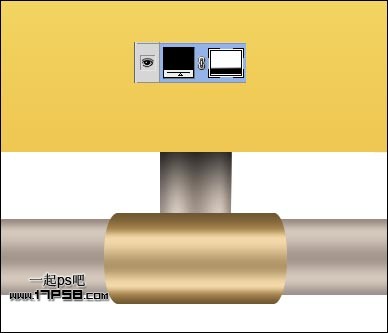
最后添加一个阴影,最终效果如下。

标签文件夹,图标,共享,黄色,photoshop,制作,用

网友评论