ps为漂亮MM图片添加妩媚妖艳的特效
时间:2024-02-19 11:15作者:下载吧人气:26
原图

效果

详细教程
1:打开图片,调整图片大小(个人习惯)像这些大头照图片大小实在没必要太大,高800就已经足够了,(除非要洗出来)或者是做成横状的壁纸
2.用修复画笔修复皮肤上的瑕疵(痘痘,臭环)
3.抠图(不懂抠图的人,可以到http://www.16xx8.com/photoshop/koutujiaocheng/看一下教程,一张好的背景图能让整张图片效果提高一个档次

4.软微磨皮,噪点过滤设置请参考下图,这个设置磨出来的皮肤比较真实,一般设置好之后就就要乱调了,方便以后磨皮用

磨过错皮之后,皮肤如果还有瑕疵,请用涂抹工具擦一下,注意别擦到头发

6.选用磨术棒工具,选区整体脸部,之前有人问我,为什么我总是选择不全整个脸部呢?那是因为你没熟悉ps的快捷键,要恶补呀(边按住SHIFT边用魔术棒选区就可以选中你需要的部分了,)
7.右键羽化5~~8,羽化很重要哦!
8.CTRL+J复制所选的范围为新图层

9.刚刚新建的皮肤图层,重复磨皮,一般图片质量越差,磨皮的动作应重复多几次,直到皮肤变得光滑为止
10.可是...磨皮次数多了,脸上就显得假了,怎办??别担心,只要把显得虚假的部分用橡皮擦擦掉就可以了,一般擦掉图层2的皮肤边缘部分就可以了

看,擦完之后整体皮肤效果是不是变得真实了?又达到了还原皮肤光滑的效果??
补充步骤10.擦边缘的时候要把笔刷硬度调软一点

11.将刚才的图层2皮肤向下合并,方便待会调色,液化一下人物整体五宫,各自发挥吧

12.复制图层/去色/正版叠底
12.给人物皮肤加高光(高光部分各自发挥吧,说起来很麻烦,你只要记住,物体都有光源,你只要按着图片光源来加高光就可以了.
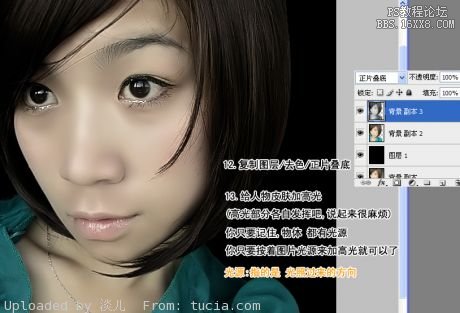
14用索套工具抠画图腮红部分,右键羽化10.按CTRL+J
15.CTRL+B色彩平衡,偏洋红,数值自定

16.好,我们开始进入调色了,首先,你要对这张图片心里要有了底,要先想好你最终的效果是什么样的,偏什么色系的都要想清楚,比如说,我需要冷色调灰加粉紫色的,我就要慢慢的利用可选颜色一点点的调出来,尤其是这个白色的,极其好用,调出来的效果特别赞
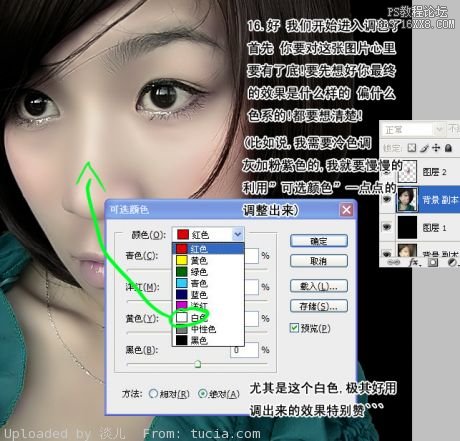
17.用索套工具抠出嘴巴/右键羽化5/CTRL+J/图层样式,柔光,嘴巴水水的效果就出来了.

完成最终效果如下


网友评论