ps为广告片调出高光亮黄艺术色调
时间:2024-02-19 19:30作者:下载吧人气:31
原图

效果

详细教程
1、添加可选颜色调整层,调整黑色部分,参数如下:
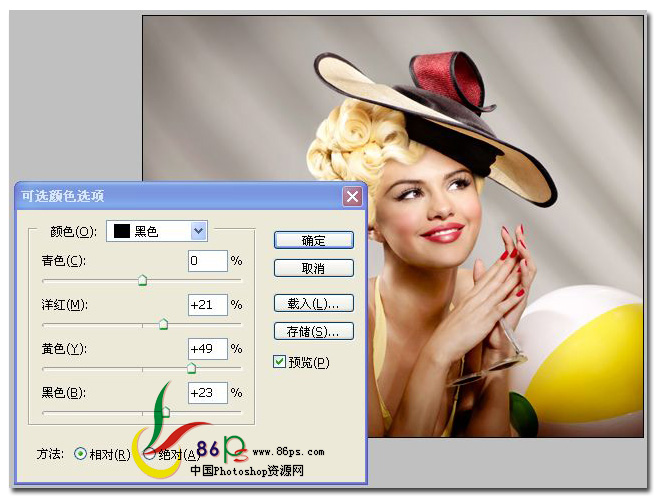
2、继续添加一个可选颜色调整层,调整红色部分,让人物的皮肤更加有光泽
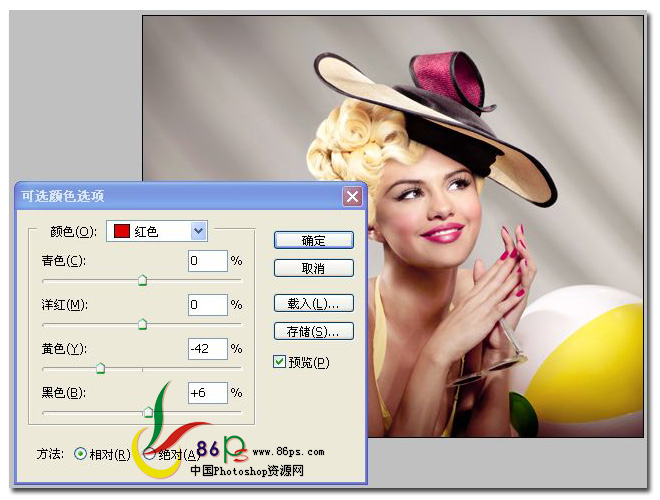
3、添加一个颜色填充层,颜色代码 #924a22,图层混合模式为 柔光,不透明度为 55%,填充为 63%

4、继续添加一个颜色填充层,颜色代码 #c3a28f,图层混合模式为 柔光,不透明度为 72%
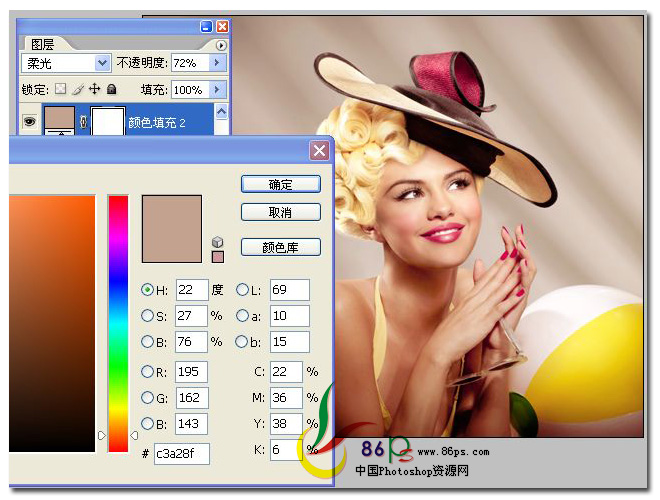
5、拖入一幅高光图片素材

6、设置图层的混合模式为:叠加,不透明度为:76%,填充:31%
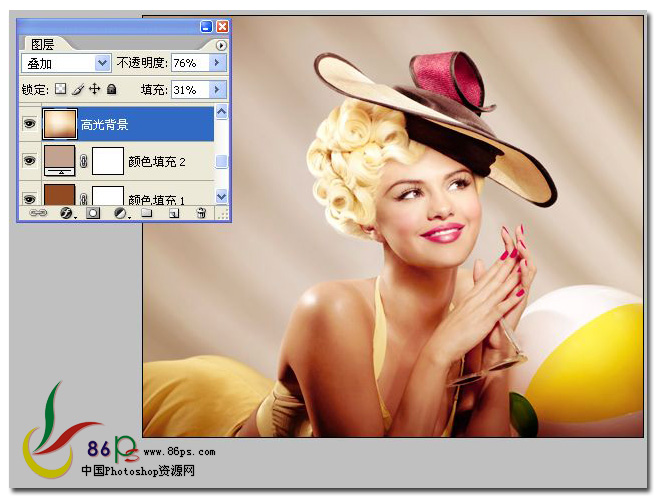
7、添加色相饱和度调整层,红色通道 饱和度 +5
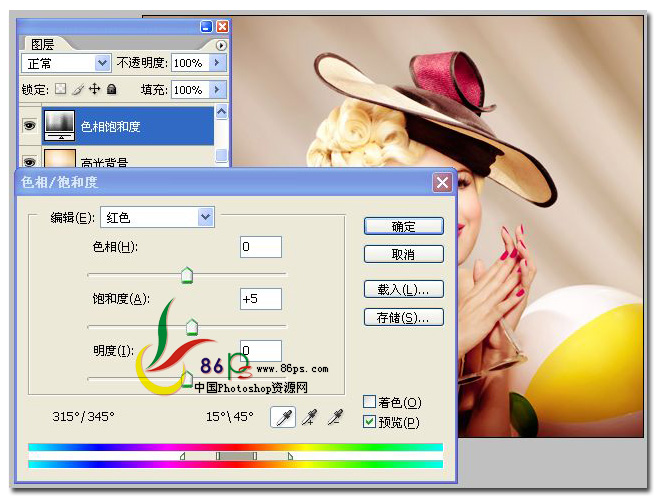
8、再次添加一个颜色填充层,颜色代码:#c7b299,图层混合模式为:叠加,不透明度为:15%
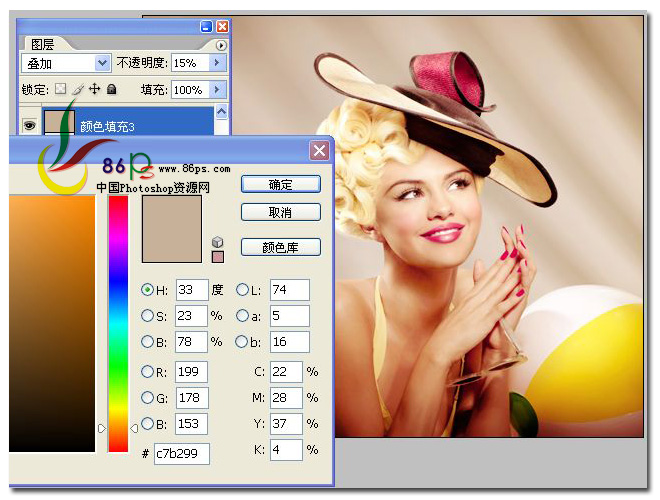
9、添加一个 黑色#010101 到 灰色#e3dedb 的渐变映射 调整层,设置图层的混合模式为:柔光,不透明度为:38%
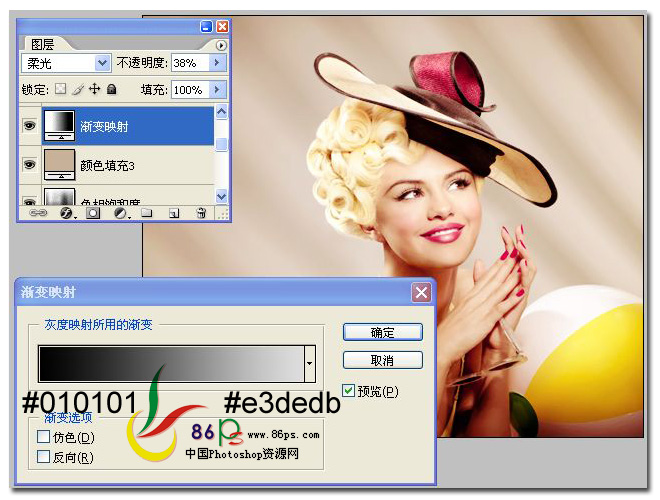
10、添加曲线调整层,设置如图所示
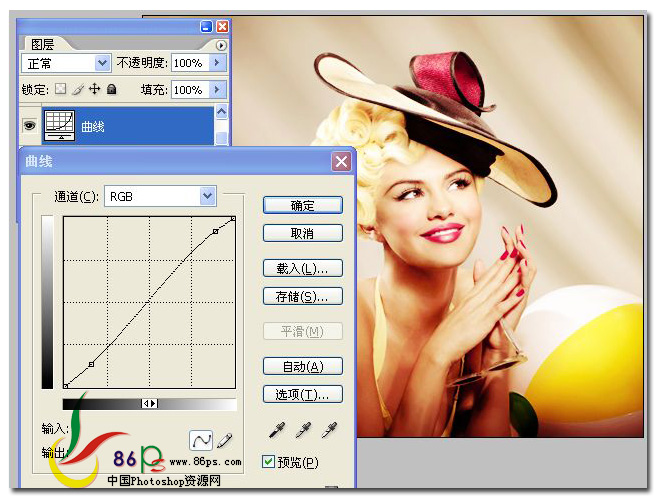
11、添加色彩平衡调整层,参数设置如图,填充29%
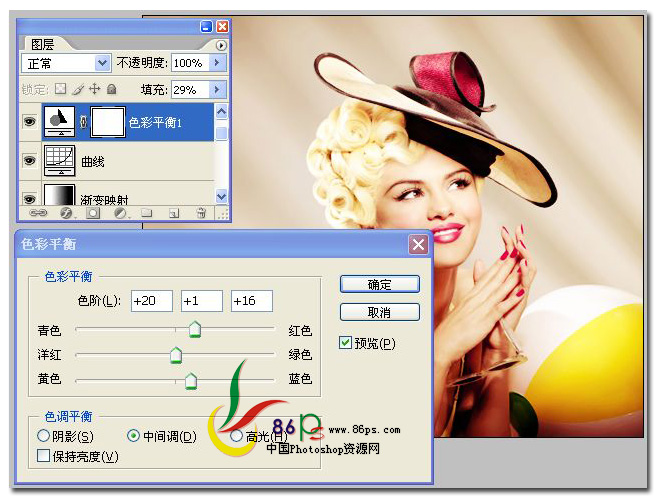
11、继续添加色彩平衡调整层,参数设置如图,填充22%

合并所有可见图层,完成最终效果如下:

标签艺术,色调,黄,高光亮,广告片,调出,PhotoShop

网友评论