Photoshop调出美女黄色调
时间:2024-02-21 06:00作者:下载吧人气:30
效果图:

原图:

1.打开照片,按CTRL+J复制一层,设置图层的混合模式为柔光,图层不透明度为70%,这一步是为了调整照片的亮度,效果如图。

2.创建可选颜色,调整红/黄/中性色,这一步是为了校正照片中的色彩,效果如图。



3.创建曲线调整,提高照片的亮度,效果如图。

4.再次创建曲线调整图层,选择蓝色通道(你也可以在第3步中的曲线调整中选择蓝色通道)这一步为照片中添加暖色,参数如图,效果如图。

5.再次选择绿色通道,调整参数,如图。

6.新建空白图层,按CTRL+SHIFT+ALT+E盖印空白图层,设置图层的混合模式为滤色,图层不透明度为20%,稍微提高下照片的亮度。

7.复制一层图层2.为其进行简单的人物磨皮处理,方法自先,如图。

8.创建可选颜色调整,选择中性色,参数如图,效果如图。
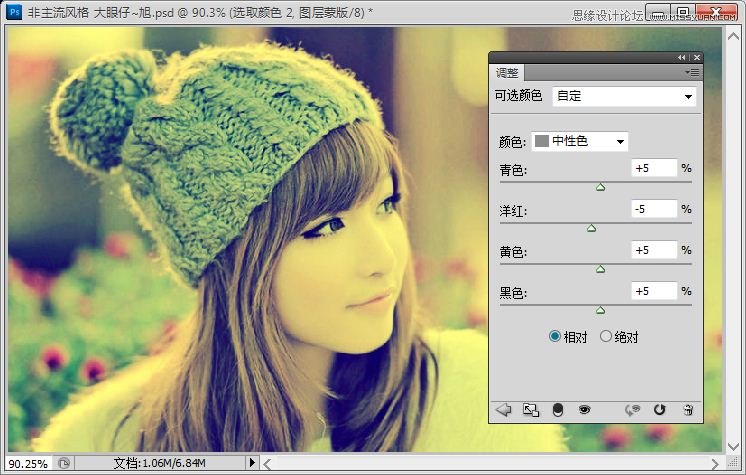
9.创建曲线调整再次提高照片的亮度,如图。

10.新建空白图层,填充黑色,添加图层蒙板,使用画笔工具,制作暗角,效果如图。修饰细节,完成最终效果。

最终效果:

标签3,Photoshop

网友评论