ps给草地人物图片加上柔和的阳光暖色调
时间:2024-02-21 15:00作者:下载吧人气:31
本教程介绍简单的暖色图片调色方法。暖色调不一定要整个画面都是暖色,高光部分可以调整暖色,暗部或中间调部分可以适当加上一些较暗的青色或蓝色等作为补色。
原图 
最终效果 
1、打开原图素材,创建可选颜色调整图层,对红、黄、绿、青、白进行调整,参数设置如图1- 5,效果如图6。这一步把图片背景黄绿色转为青黄色。 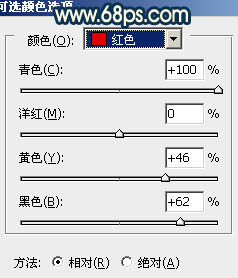
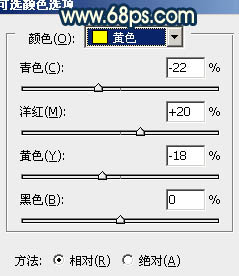
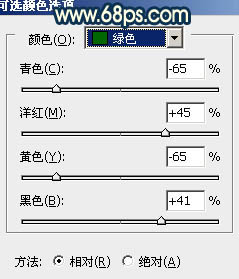
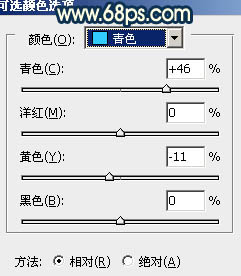


2、创建曲线调整图层,对RGB、绿、蓝进行微调,参数设置如图7,效果如图8。这一步增加图片的淡黄色。 

3、按Ctrl+ J 把当前曲线调整图层复制一层,效果如下图。 
4、创建色彩平衡调整图层,对阴影,高光进行调整,参数设置如图10,11,效果如图12。这一步增加暗部青色和高光黄色。 
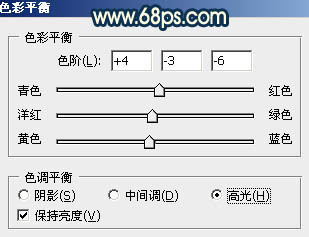

5、按Ctrl+ J 把当前色彩平衡调整图层复制一层,效果如下图。 
6、创建可选颜色调整图层,对红、黄、黑进行调整,参数设置如图14- 16,确定后把图层不透明度改为:60%,效果如图17。这一步增加图片的暖色。 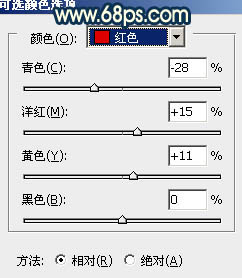

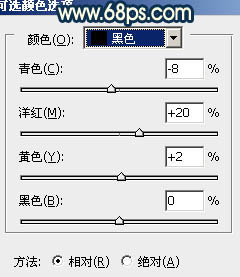

7、再创建可选颜色调整图层,对黄、白、黑进行调整,参数设置如图18- 20,效果如图21。这一步加强高光和暗部颜色,增强图片的层次感。 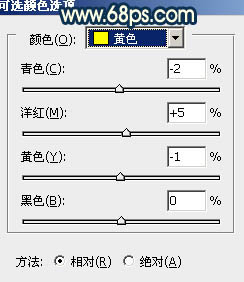
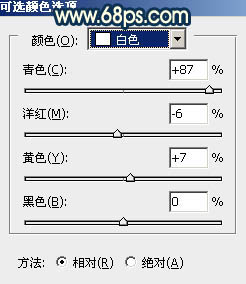
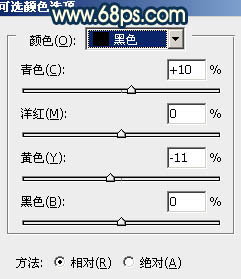

8、新建一个图层,按Ctrl+ Alt + Shift + E 盖印图层。简单的给人物磨一下皮,大致效果如下图。
9、新建一个图层,混合模式改为“滤色”,把前景颜色设置为淡黄色:#FAE591,用画笔把图片的左上角加上高光,效果如下图。 
10、创建可选颜色调整图层,对红色进行调整,适当把图片调红润一点,数值自定。效果如下图。 
11、新建一个图层,盖印图层。适当给图片加上暗角,大致效果如下图。 
最后微调一下细节和整体颜色,完成最终效果。 

网友评论