ps给美女照片转成清爽的水彩素描画效果
时间:2024-02-24 17:17作者:下载吧人气:34
画好后

原照片

首先第一步:
在sai里面画线条以及素描关系。
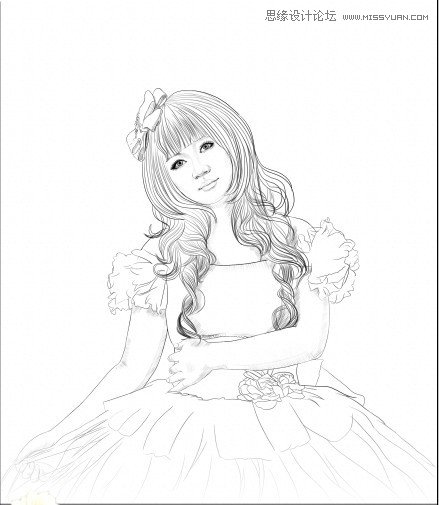

在线稿的时候就要注意人物的明暗虚实。
第二步:
开始上色,先上脸部的色彩
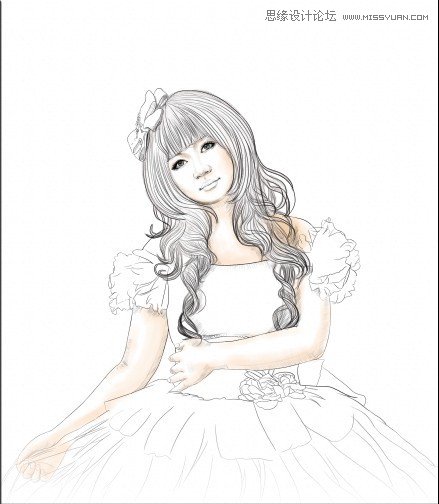
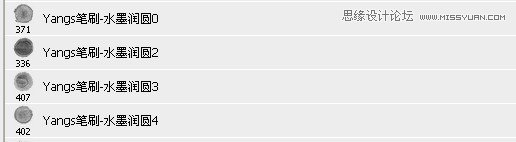
第三步:
铺上头发的底色
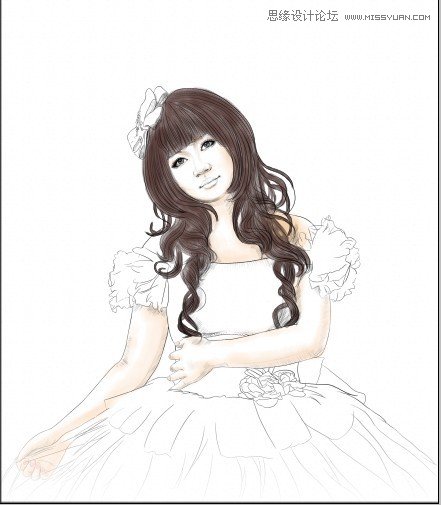
第四步:
在图层上方添加类似橙色的颜色(模式叠加,透明度降低)
再加一层杂色

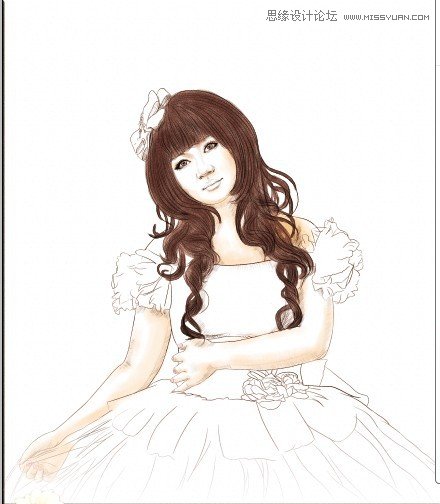
第五步:
画出眼睛和嘴巴,腮红的颜色

嘴巴添加高光明暗

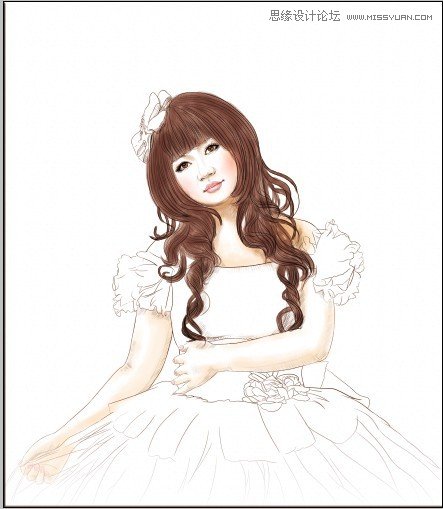
第六步:
头发细节描绘

第七步:
添加背景

注意:裙子处可以留一些背景的颜色,这样能达到融合的作用
第八步:
背景上添加花朵


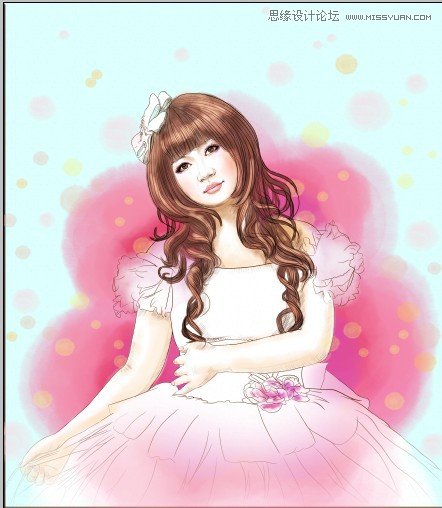
第九步:
复制原图一层,透明度降低

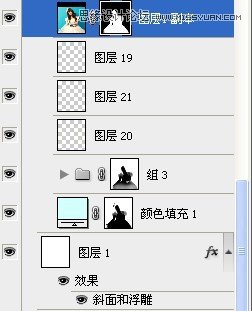
第十步:
画出裙子的细节

画完一层后,复制一层,滤镜-风格化-查找边缘。模式正片叠底

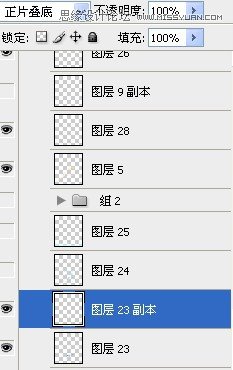

头发又叠加了一层颜色
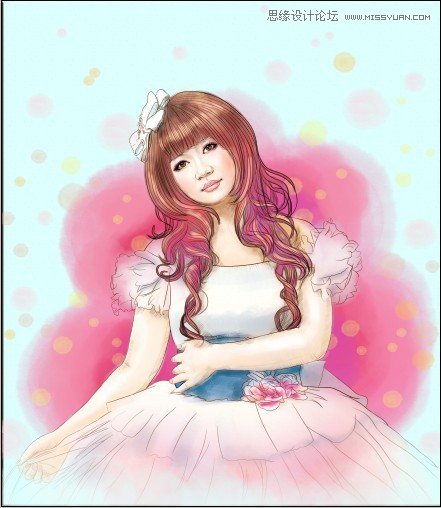
脸部细节

最终效果!

标签素,描画,效果,水彩,清爽,美女照片,转成,Photosho

网友评论