ps非主流精美淡调蓝紫色
时间:2024-02-26 15:00作者:下载吧人气:40
蓝紫色是比较梦幻的颜色,调色方法也有很多。最主要的要把图片稍微调亮,暗部需要减淡一点,这样就会有梦幻的感觉,然后再整体润色,调出蓝紫主色即可。
原图

最终效果

1、打开素材图片,创建可选颜色调整图层,对黄,绿进行调整,参数设置如图1,2,效果如图3。这一步把背景部分的黄绿色转为青绿色。
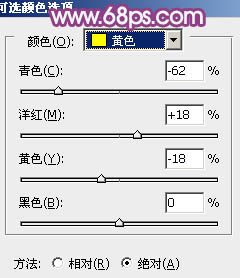
<图1>
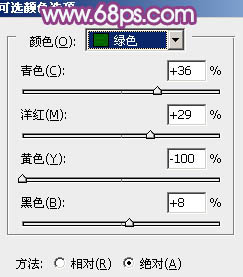
<图2>

<图3>
2、按Ctrl+ J 把当前可选颜色调整图层复制一层,增加背景部分的青色,效果如下图。

<图4>
3、创建曲线调整图层,对RGB、红、绿、蓝进行调整,参数设置如图5- 8,效果如图9。这一步稍微增加图片的亮度,同时把图片的主色转为蓝紫色。
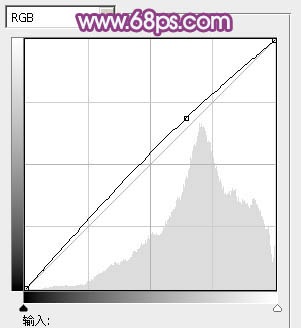
<图5>
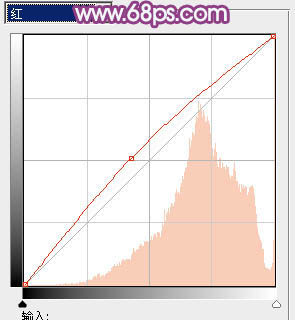
<图6>
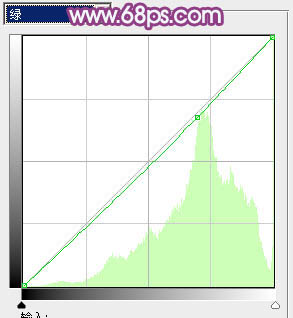
<图7>
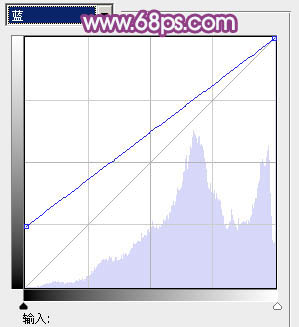
<图8>

<图9>
4、按Ctrl+ Alt + 2 调出高光选区,按Ctrl + Shift + I 反选,新建一个图层填充红褐色:#A85D70,混合模式改为“滤色”,不透明度改为:80%,效果如下图。这一步把图片的暗部稍微提亮。
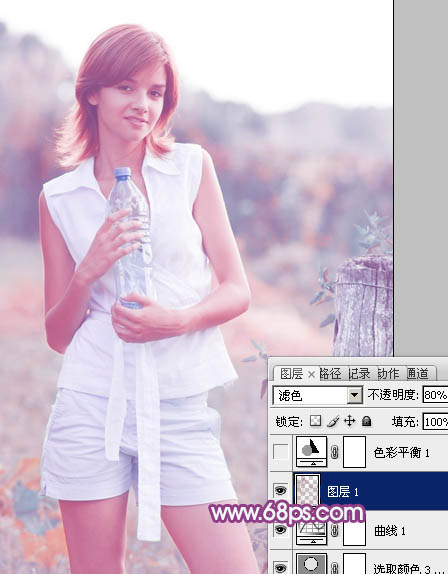
<图10>
5、创建色彩平衡调整图层,对阴影、中间调、高光进行调整,参数设置如图11- 13,确定后把图层不透明度改为:30%,效果如图14。这一步给图片增加暖色。
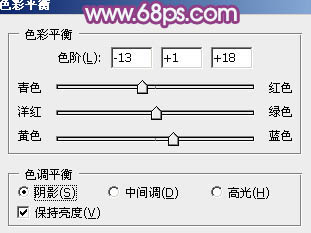
<图11>
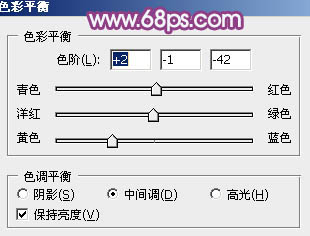
<图12>
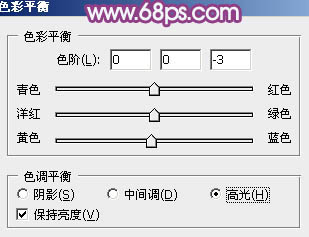
<图13>
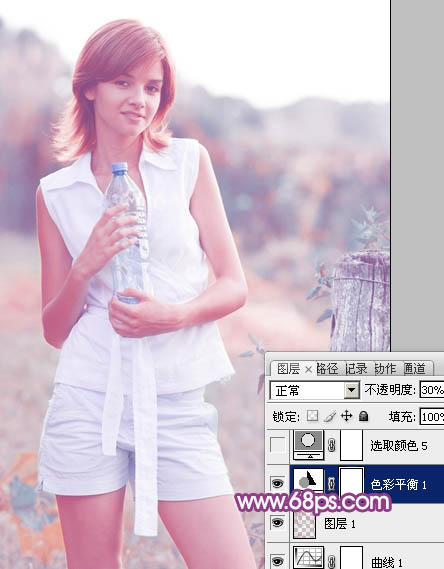
<图14>
6、创建可选颜色调整图层,对红、黄、蓝、洋红、白进行调整,参数设置如图15- 19,效果如图20。这一步把图片整体颜色调淡,并加强高光部分的颜色。
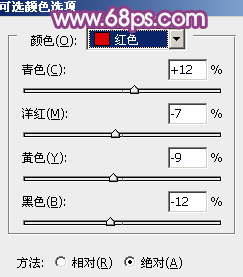
<图15>

<图16>
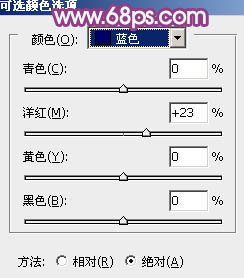
<图17>

<图18>

<图19>

<图20>
7、创建可选颜色调整图层,对白色进行调整,参数设置如图21,确定后把蒙版填充黑色,用白色画笔把人物脸部及肤色部分擦出来,效果如图22。这一步增加肤色亮度。
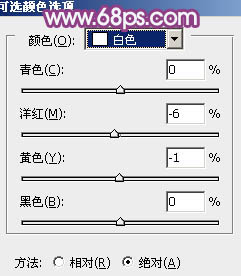
<图21>
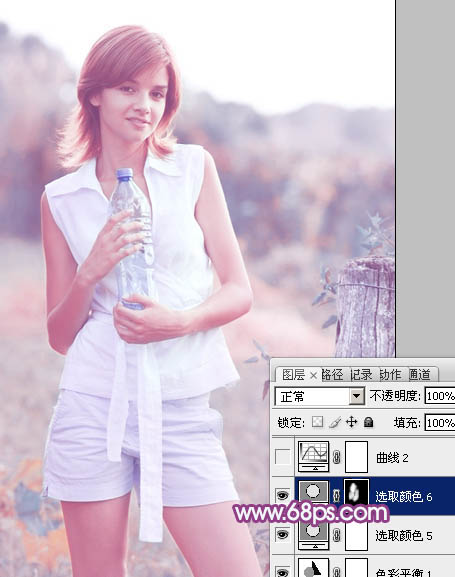
<图22>
8、创建曲线调整图层,对蓝色进行调整,参数设置如图23,效果如图24。这一步给图片的暗部增加蓝色。
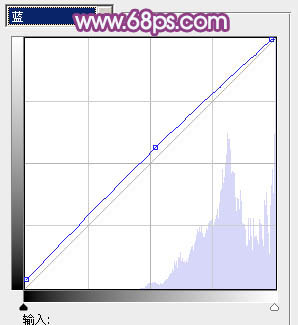
<图23>

<图24>
9、新建一个图层,按Ctrl+ Alt + Shift + E 盖印图层,简单给人物磨一下皮,再微调一下人物嘴唇部分的颜色,效果如下图。
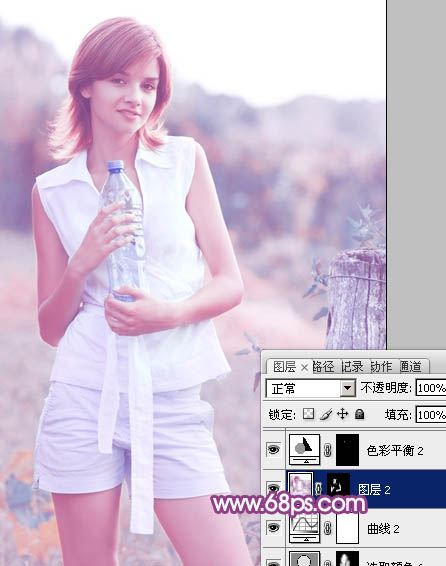
<图25>
10、新建一个图层,填充淡青色:#C4F9E5,混合模式改为“滤色”,按住Alt键添加图层蒙版,用白色画笔把在右上角部分擦出来,效果如下图。

<图26>
11、新建一个图层,盖印图层。执行:滤镜> 模糊 > 动感模糊,角度设置为45度,距离设置为150,确定后把图层混合模式改为“柔光”,不透明度改为:20%,效果如下图。这一步把图片适当柔化处理。

<图27>
12、新建一个图层,盖印图层。混合模式改为“正片叠底”,不透明度改为:30%,按住Alt键添加图层蒙版,用黑色画笔把底部需要加深的部分擦出来,效果如下图。

<图28>
最后微调一下整体颜色,完成最终效果。


网友评论