ps非主流婚纱美女
时间:2024-02-29 12:00作者:下载吧人气:34
原图素材色彩有点沉,背景和人物肤色不太融合。调色的时候可以把背景部分调亮一点,人物部分可以稍加润色,色调尽量用鲜艳一点的颜色,这样才能突出人物的青春美。
最终效果


一、打开原图素材,创建可选颜色调整图层,参数设置如图1 - 5,效果如图6。

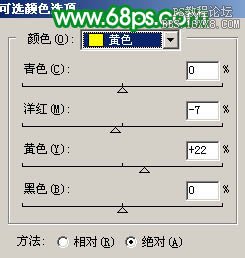

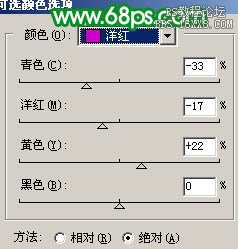
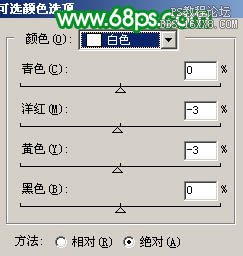

二、把可选颜色调整图层复制一层,图层不透明度改为:40%,效果如下图。

三、创建色相/饱和度调整图层,对绿色进行调整,参数设置如图8,效果如图9。
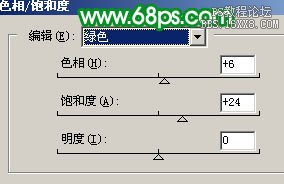

四、创建色彩平衡调整图层,参数设置如图10,效果如图11。
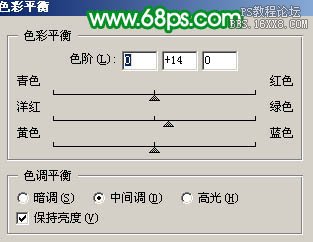

五、创建色阶调整图层,参数设置如图12,13,效果如图14。



六、创建亮度/对比度调整图层,参数设置如图15,效果如图16。


七、新建一个图层,按Ctrl + Alt + Shift + E 盖印图层。简单的给人物磨下皮,效果如下图。

八、新建一个图层,盖印图层。执行:滤镜 > 模糊 > 高斯模糊,数值为5,确定后把图层混合模式改为“柔光”,图层不透明度改为:20%,效果如下图。

九、创建曲线调整图层,对蓝色进行调整,参数设置如图19,效果如图20。
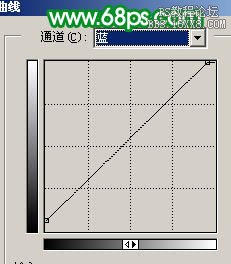

十、创建曲线调整图层,参数设置如图21,22,效果如图23。
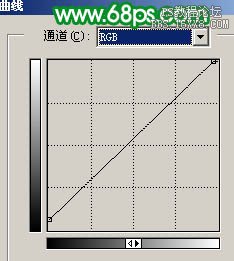
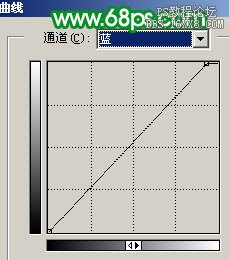

十一、新建一个图层,盖印图层。按Ctrl + Shift + U 去色,图层混合模式改为“色相”,图层不透明度改为:15%,加上图层蒙版,用黑色画笔把背景部分擦出来,效果如下图。

十二、新建一个图层,盖印图层。整体调整下颜色,适当锐化一下,完成最终效果。


网友评论