PS金色质感文字教程
时间:2024-03-05 10:30作者:下载吧人气:36
这篇PS制作质感金色文字教程是我刚刚学习的一个教程,大周末的,呆在家里没事,学习两个实例吧,希望大家喜欢这篇教程,先来看看最终的效果图:
效果图

图00
具体的制作步骤如下:
1、新建一个600 x 400的白色文件。
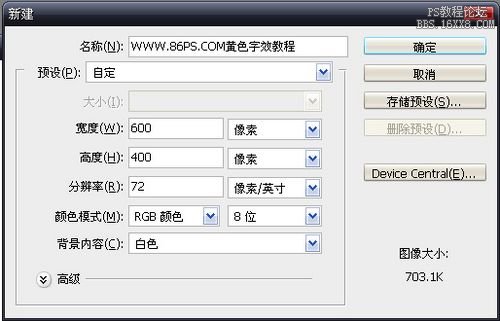
图01
如下:
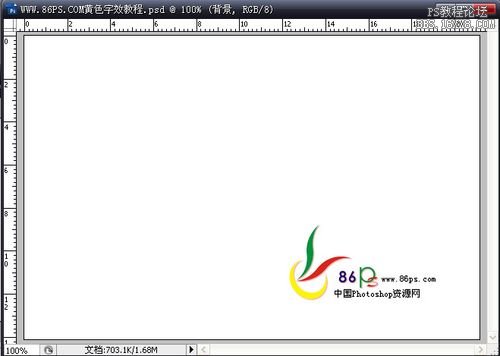
图02
2、点击前景色,设置颜色#993B17。
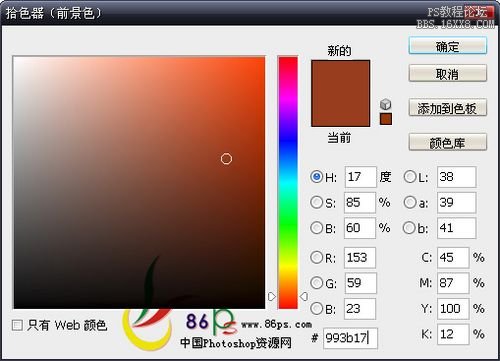
图03
新建图层,用油漆桶工具填充。
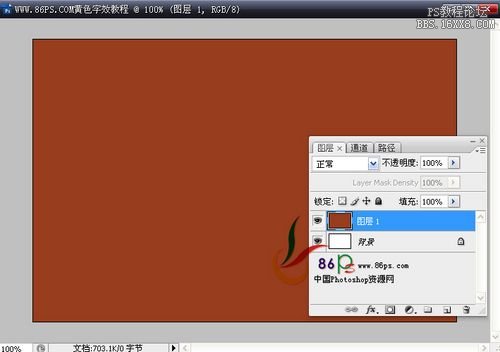
图04
3、双击图层1,给字设置一个渐变叠加样式。渐变设置颜色:#993B17,#F06937。
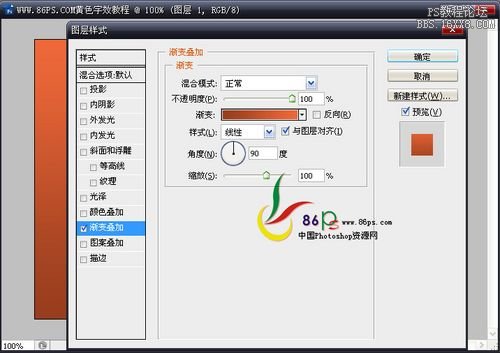
图05
效果如下:

图06
4、选择文字工具,输入文字,字体和颜色都随便,后面还要设置图层样式,所以颜色用什么都没关系,这里就用的前景色。
这里字体不能用那些太细的,否效果不是很好看,最好用粗一点方正的字体。
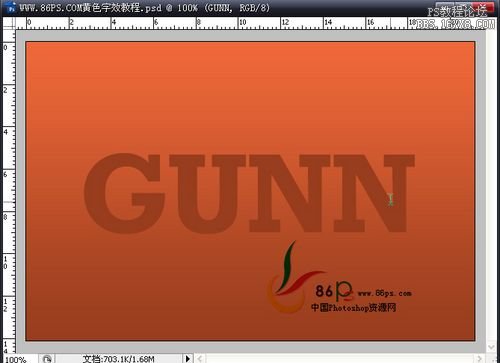
图07
5、给文字设置图层样式,首先是投影,设置如下:

图08
颜色的设置:
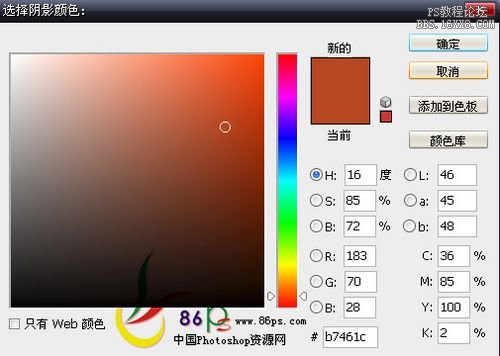
图09
内发光:

图10
颜色值:
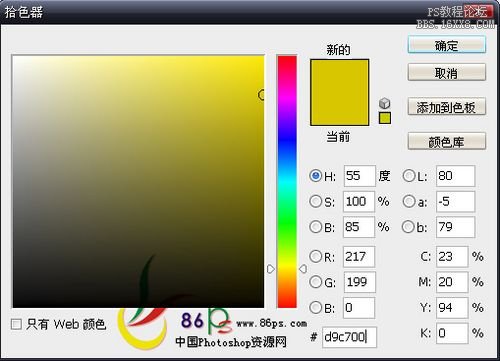
图11
斜面和浮雕
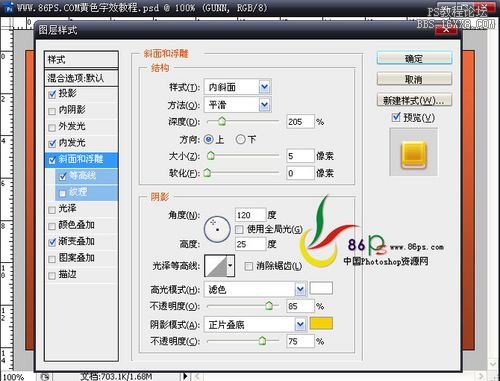
图12
颜色值:

图13
等高线:
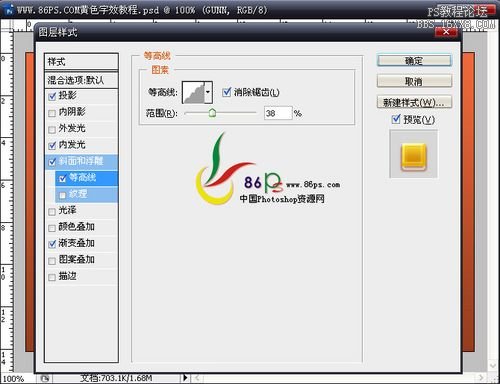
图14
再设置一个渐变叠加:

图15
渐变的颜色值:
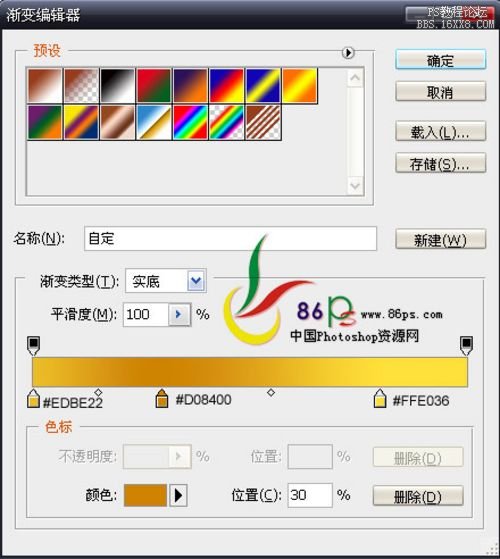
图16
做完后得到效果:
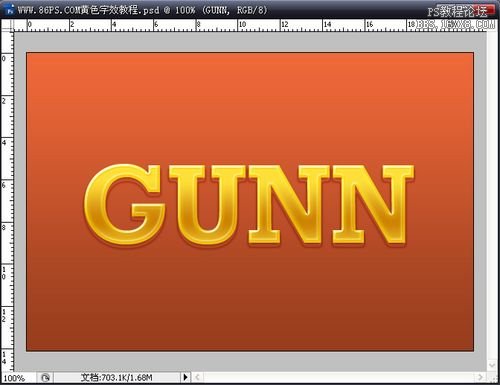
图17
输入其它文字,直接在设好了图层样式的文字图层上点右键—拷贝图层样式。
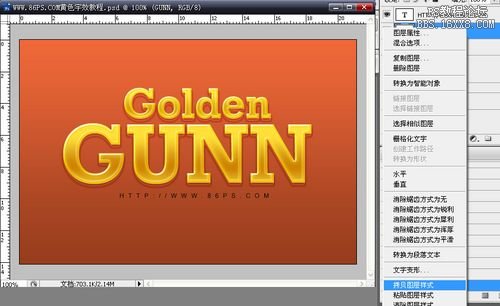
图18
到新输入的文字图层上点右键—粘贴图层样式。就可以了。
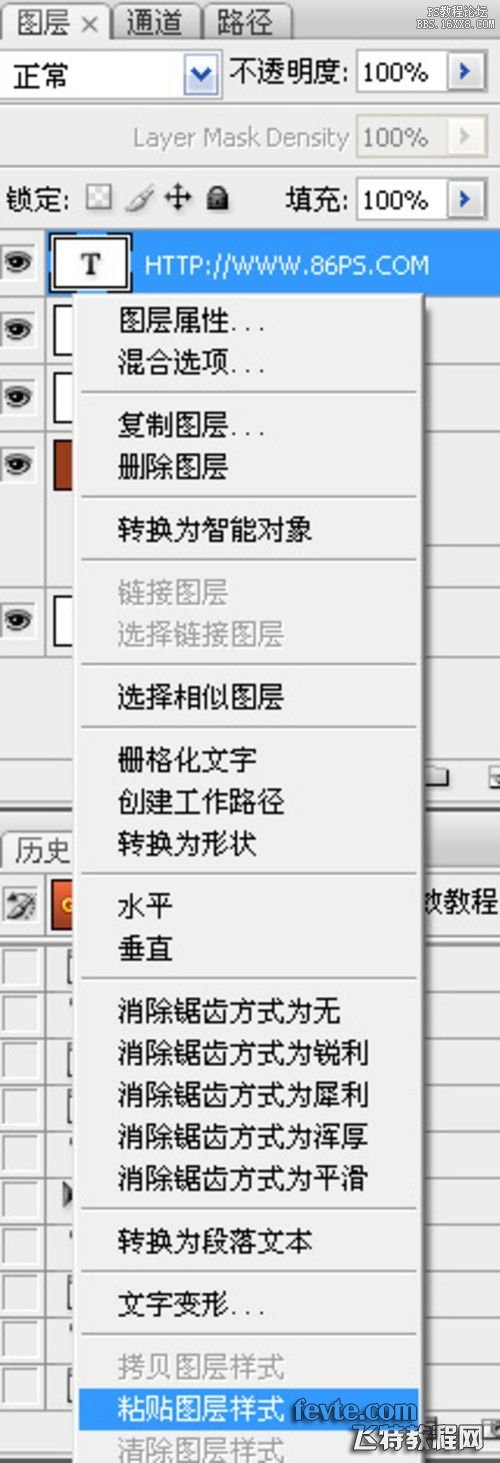
图19
最终效果!

图20

网友评论