ps打电话的长腿美女
时间:2024-03-06 20:18作者:下载吧人气:28
中性色最大的特点就是色彩柔和,调色方法有很多。过程:先用调色工具调出主基色,颜色可以稍微艳丽一点,然后降低图片的饱和度转为中性色,后期微调一下颜色即可。
最终效果

原图

1、打打开素材图片,创建可选颜色调整图层,对黄,绿进行调整,参数设置如图1,2,效果如图3。这一步把背景部分的绿色转为暖色。
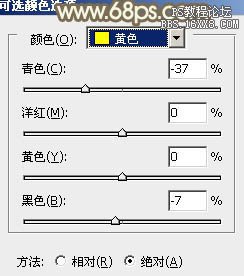
<图1>
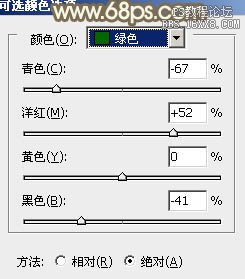
<图2>

<图3>
2、创建可选颜色调整图层,再对黄,绿进行调整,参数及效果如下图。这一步同样给图片增加暖色。
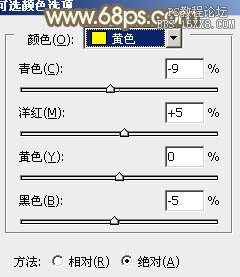
<图4>
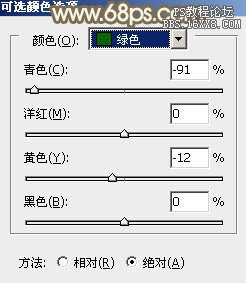
<图5>

<图6>
3、创建色彩平衡调整图层,对中间调进行调整,参数及效果如下图。这一步给图片增加黄褐色。
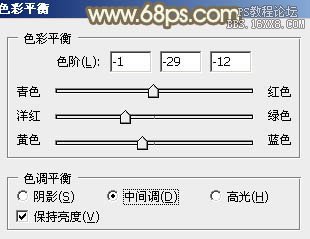
<图7>

<图8>
4、创建可选颜色调整图层,对RGB、红、绿、蓝通道进行调整,参数设置如图9- 12,效果如图13。这一步把整体颜色调淡。
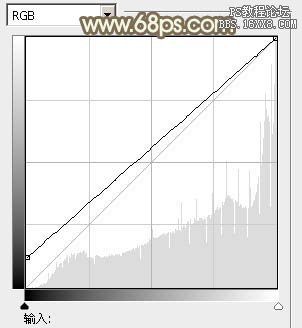
<图9>
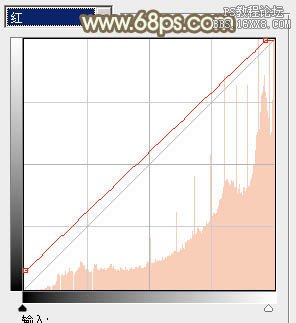
<图10>

<图11>
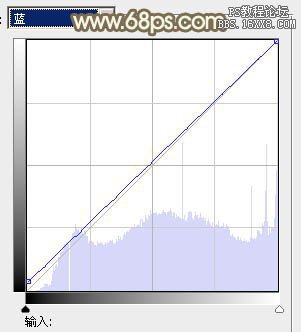
<图12>

<图13>
5、创建色相/饱和度调整图层,适当降低全图饱和度,参数及效果如下图。这一步把图片转为中性色效果。
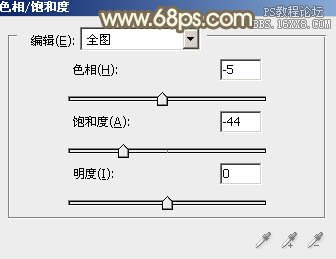
<图14>

<图15>
6、创建曲线调整图层,对RGB,蓝通道进行调整,参数及效果如下图。这一步加强图片明暗对比。
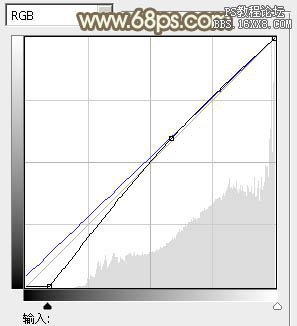
<图16>

<图17>
7、创建色彩平衡调整图层,对阴影、中间调、高光进行调整,参数设置如图18- 20,效果如图21。这一步主要加强图片高光部分的颜色。

<图18>
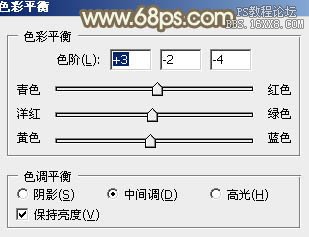
<图19>

<图20>
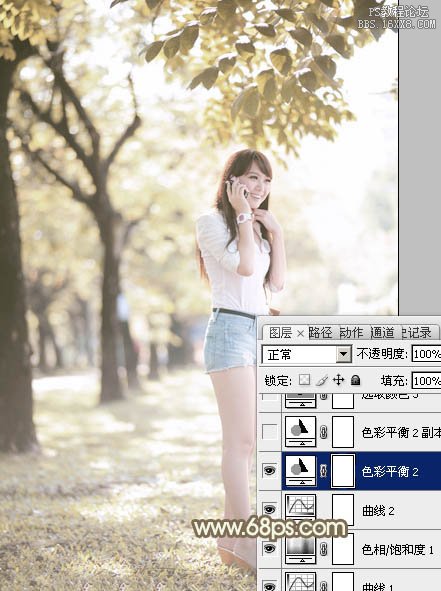
<图21>
8、按Ctrl+ J 把当前色彩平衡调整图层复制一层,效果如下图。

<图22>
9、创建可选颜色调整图层,对红,白进行调整,参数设置如图23,24,效果如图25。这一步给图片高光部分增加一点淡青色。
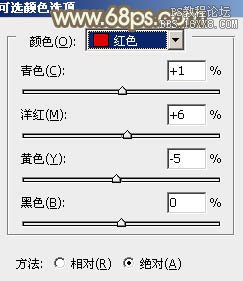
<图23>

<图24>

<图25>
10、新建一个图层,按Ctrl+ Alt + Shift + E 盖印图层,简单给人物磨一下皮,再把整体柔化处理,效果如下图。

<图26>
11、按Ctrl+ Alt + 2 调出高光选区,按Ctrl + Shift + I 反选,新建一个图层填充黄褐色:#AD9764,混合模式改为“滤色”,不透明度改为:30%,效果如下图。这一步把图片暗部颜色调淡。
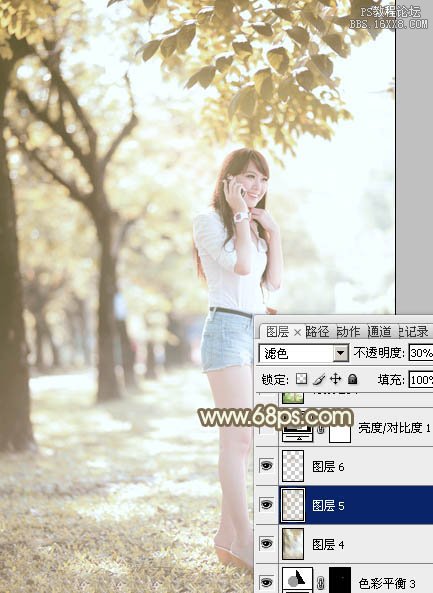
<图27>
最后微调一下颜色,完成最终效果。


网友评论