ps调出褐色照片教程
时间:2024-03-07 06:01作者:下载吧人气:37

原图

1、打开素材图片,创建色相/饱和度调整图层,对黄色,绿色进行调整,参数设置如图1,2,效果如图3。这一步快速把图片中的黄绿色转为中性红色。
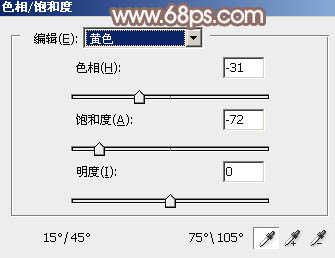
<图1>
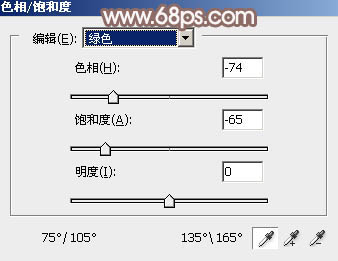
<图2>

<图3>
2、按Ctrl+ J 把当前色相/饱和度调整图层复制一层,不透明度改为:50%,效果如下图。

<图4>
3、创建曲线调整图层,对RGB、红、绿、蓝通道进行调整,参数设置如图6- 9,效果如图10。这一步把图片主色稍微调淡一点,并给图片增加红褐色。
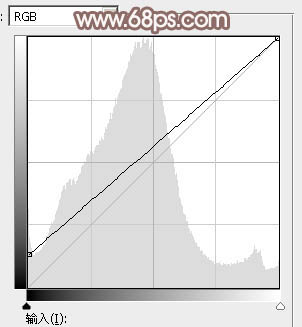
<图5>
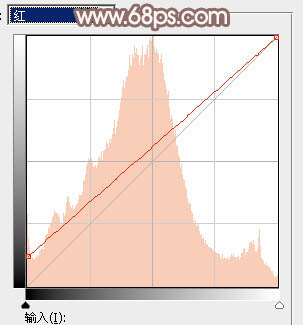
<图6>

<图7>
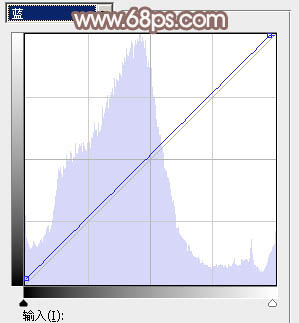
<图8>

<图9>
4、创建可选颜色调整图层,对红、黄、白、中性、黑色进行调整,参数设置如图10- 14,效果如图15。这一步把图片的主色及中间调颜色调淡一点。
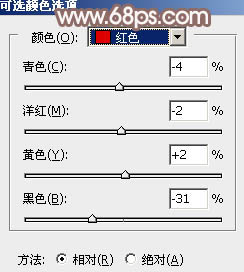
<图10>
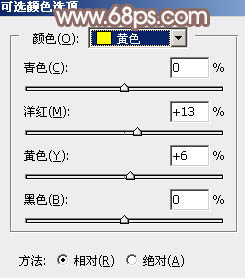
<图11>
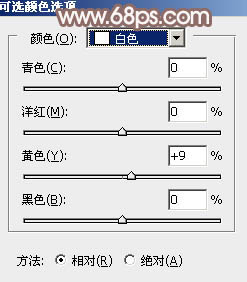
<图12>
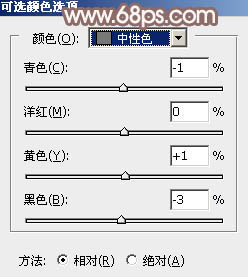
<图13>
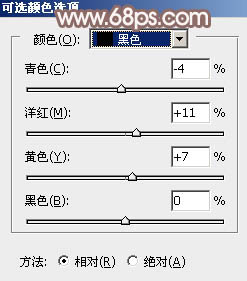
<图14>

<图15>
5、按Ctrl+ J 把当前可选颜色调整图层复制一层,不透明度改为:30%,效果如下图。
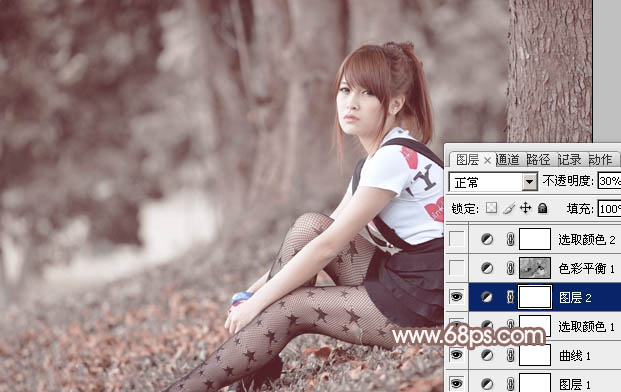
<图16>
6、按Ctrl+ Alt + 2 调出高光选区,按Ctrl + Shift + I 反选,然后创建色彩平衡调整图层,对阴影,中间调进行调整,参数设置如图17,18,效果如图19。这一步给图片暗部增加褐色。

<图17>
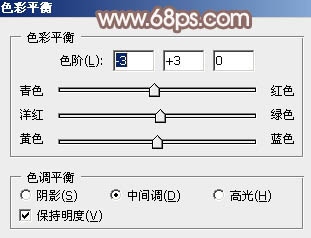
<图18>

<图19>
7、创建可选颜色调整图层,对红,黄进行调整,参数及效果如下图。这一步微调图片中的暖色。
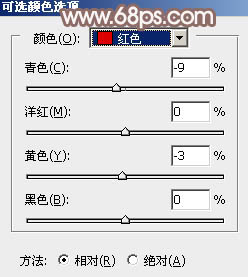
<图20>
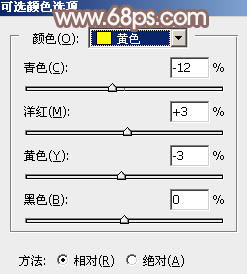
<图21>

<图22>
8、创建色彩平衡调整图层,对阴影、中间调、高光进行调整,参数设置如图23- 25,确定后把蒙版填充黑色,用白色画笔把人物脸部及肤色部分擦出来,效果如图26。这一步微调人物肤色。
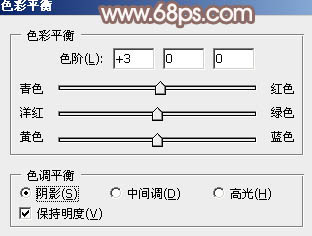
<图23>
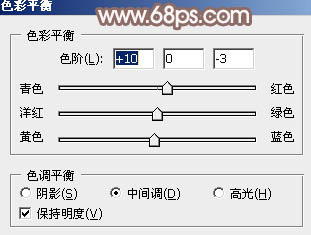
<图24>
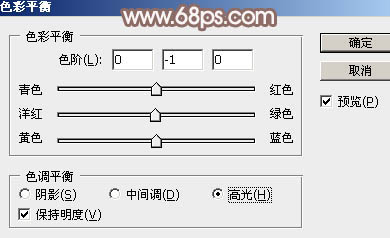
<图25>

<图26>
9、新建一个图层,按Ctrl+ Alt + Shift + E 盖印图层,用模糊工具把背景部分模糊处理,效果如下图。

<图27>
10、新建一个图层,用椭圆选框工具拉出下图所示的椭圆选区,羽化100个像素后填充红褐色:#846E6A,混合模式改为“滤色”,效果如下图。这一步给图片增加高光。

<图28>
11、新建一个图层,盖印图层,简单给人物磨一下皮,微调一下嘴唇颜色,完成最终效果。

<图29>
最后微调一下颜色,把整体稍微柔化处理,完成最终效果。


网友评论