Photoshop调成中性色教程
时间:2024-02-03 08:15作者:下载吧人气:43
最终效果图:

素材原图:

1、打开原图,复制一层(Ctrl+J),如下图:

2、点击图层-新调整图层-色相/饱和度。色相/饱和度的参数设置如下图:
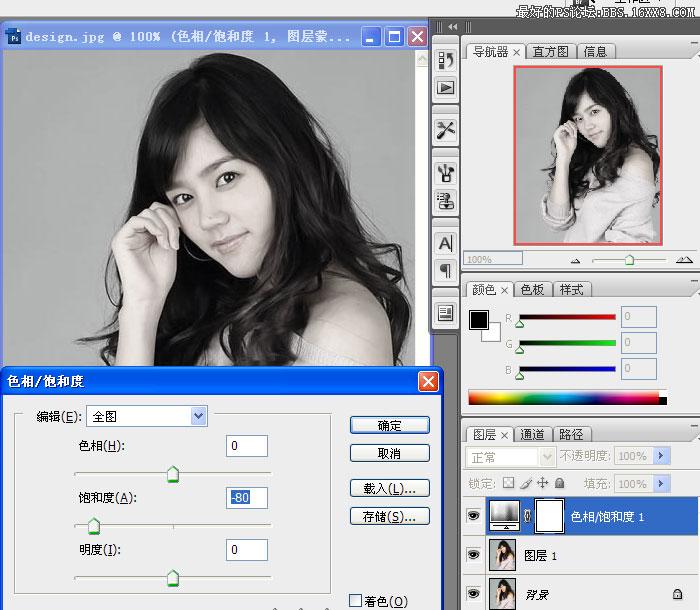
3、新建图层(Ctrl+Shift+N),把混合模式改为正片叠底。
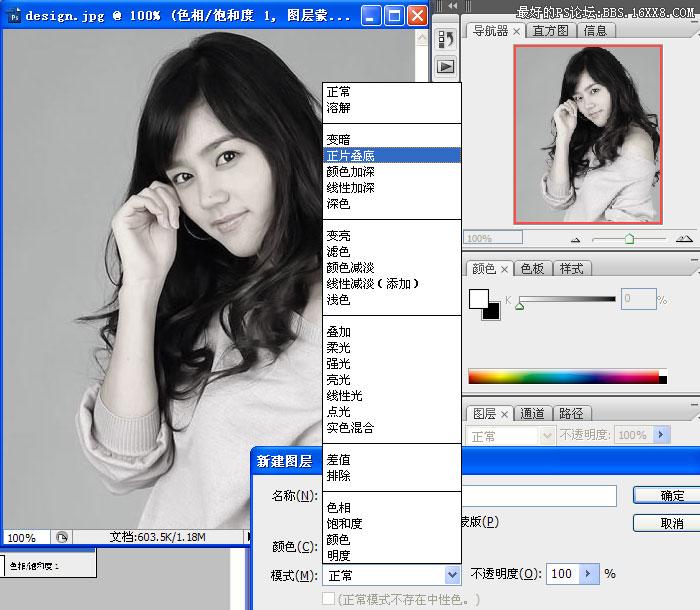
4、选择一个中性色,颜色看个人爱好选色,这里选的是#FFECBO,填充图层(Alt+Delete 前景色)
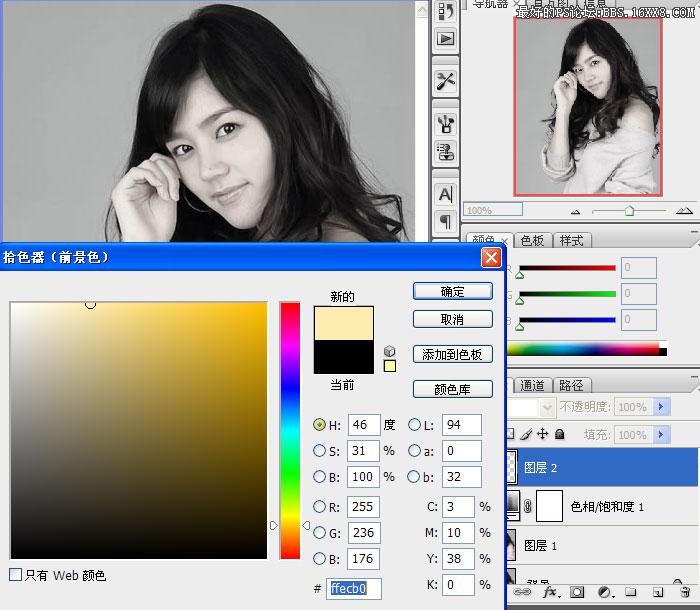
5、把图层2,不透明度调到60%。

6、选择图层1,用滤镜-扭曲-镜头校正。镜头校正滤镜的参数设置如下图:

完成的最终效果如下图:

标签教程,中性,如下,,,标题,滤镜,参数,选择,最终,设置

网友评论