粉笔画,教你怎么把照片做成粉笔画效果
时间:2024-03-08 08:16作者:下载吧人气:35

所用素材:

<点图片看大图>www.16xx8.com
黑板:
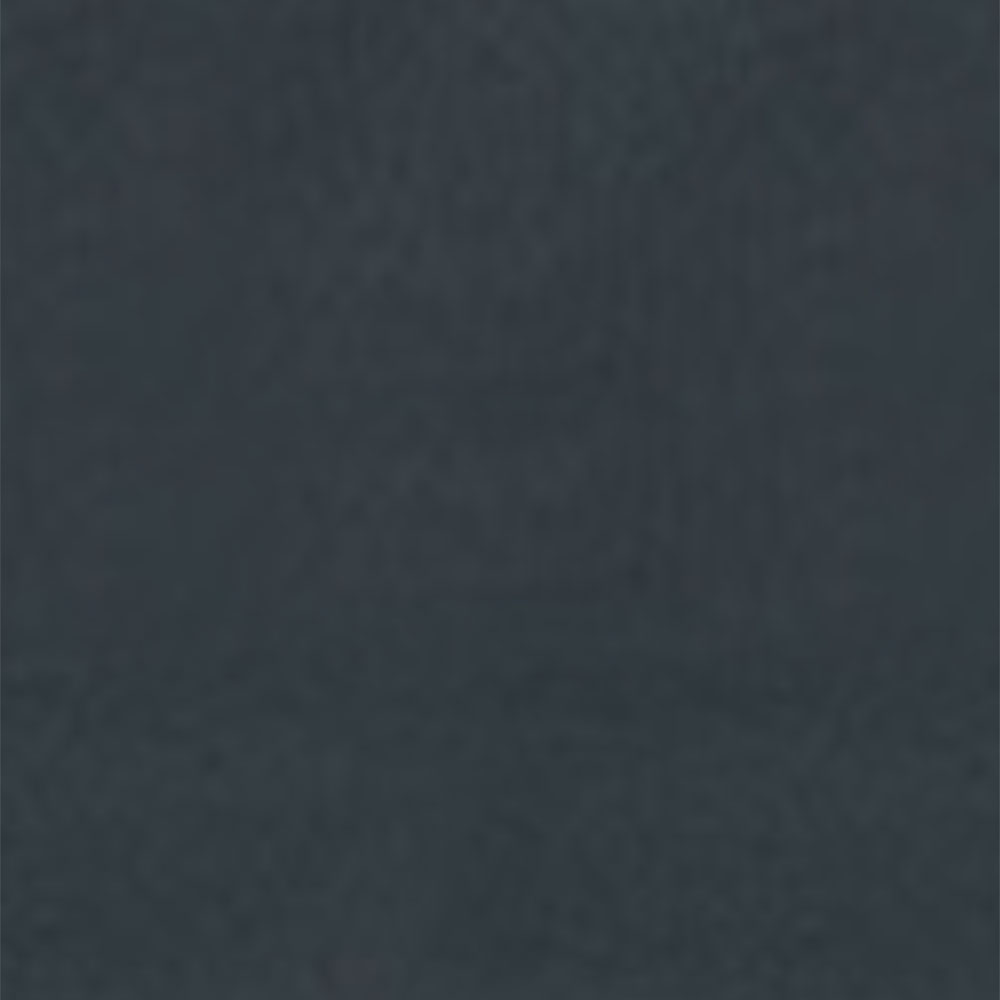
<点图片看大图>
详细教程:
1、先一张小伙伴们喜欢的图片,简单粗暴的拖进PS里,因为今年是猴年嘛,所以我就选择了一张萌萌哒猴子图片啦啦啦。
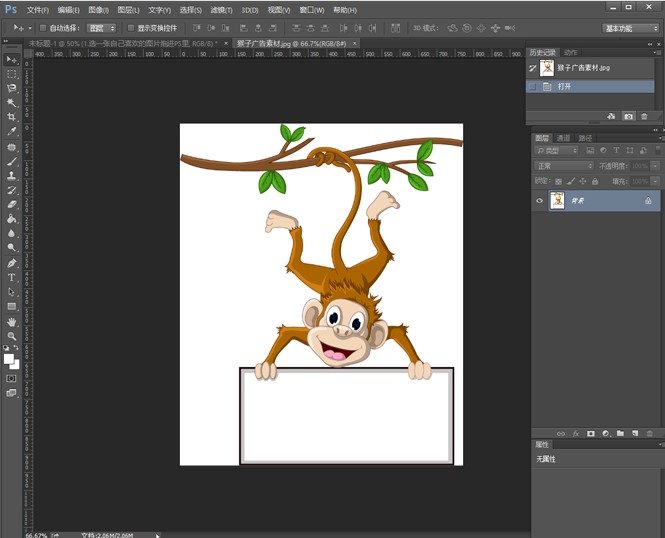
2、点击:图像 一 调整 一 去色或者使用快捷键CTRL+SHIFT+U。
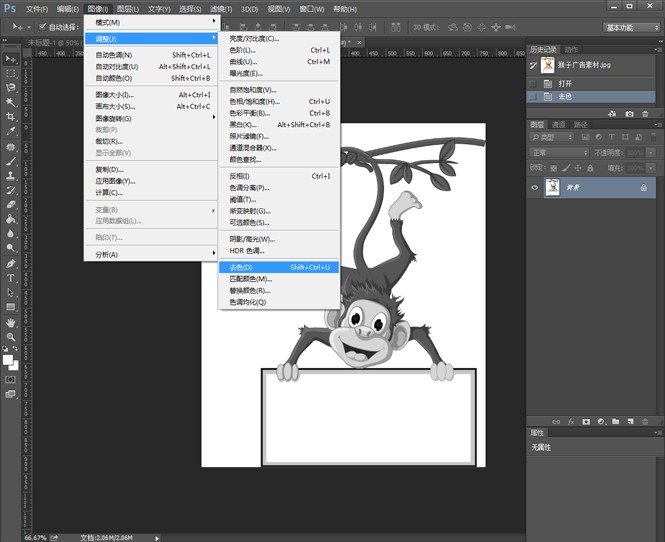
3、然后滤镜 一 风格化 一 查找边缘,这样轮廓就粗来啦!

4、点击:图像 一 调整 一 反相,或者使用快捷键CTRL+I,这时候是不是有点点粉笔的感觉了呢,憋着急,还有呢。。。
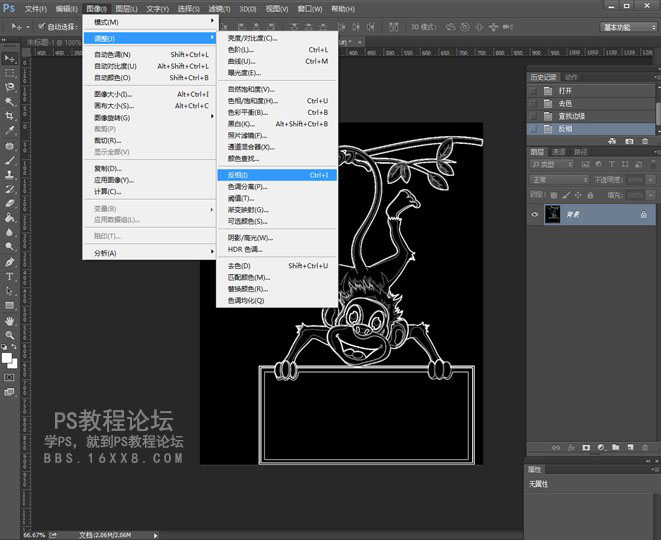
5、点击:图像 一 调整 一 色阶,或者使用快捷键CTRL+L。这个操作的目的是让主体看起来更清晰和减少一些不必要的细小的线条。这个根据个人喜欢的图片效果来调整啦。
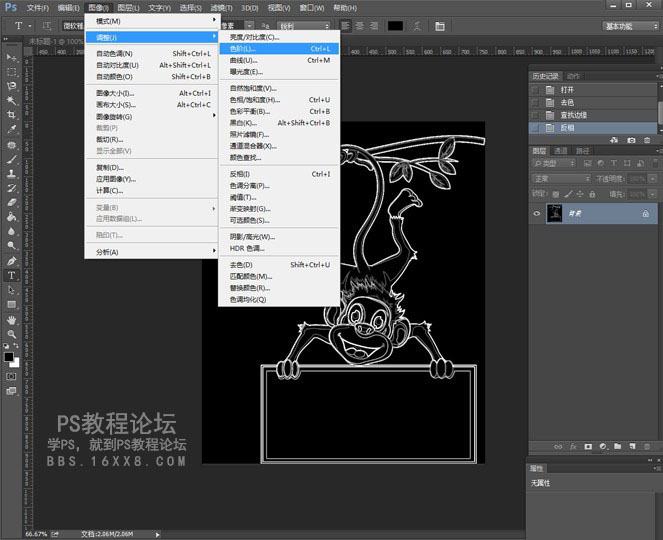
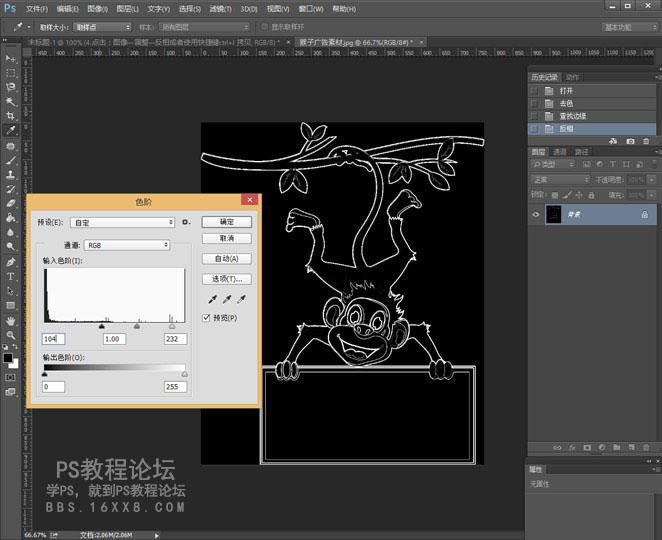
6、再来介绍一种减少细节的方法,图像 一 调整 一 曲线,快捷键是CTRL+M。这两种方法都可以哦,看小伙伴们的习惯啦,两种混着用也是可以哒,你开心就好!
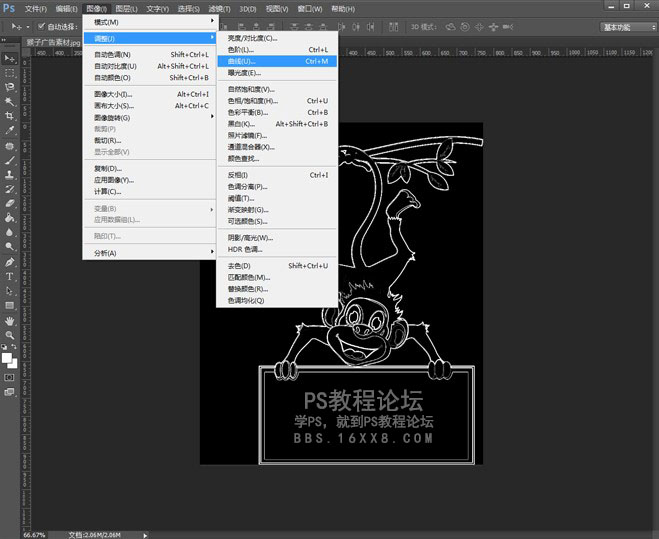
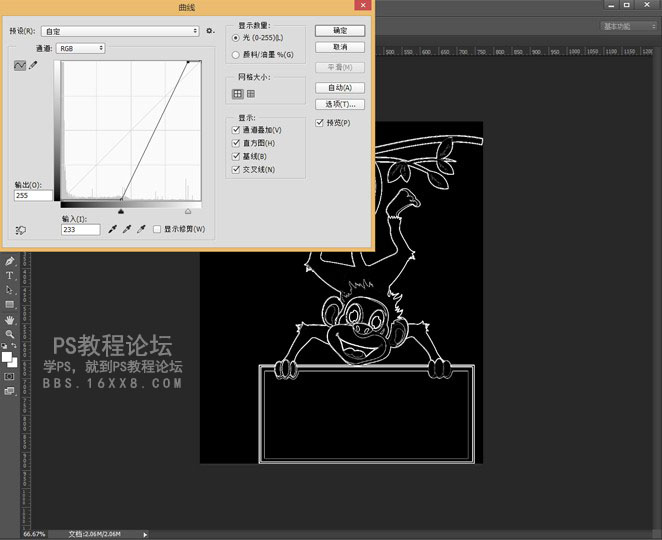
7、接下来,我们要把猴子抠出来。选择 一 色彩范围,因为这张图片的色彩很少,所以我选择的是高光,色彩容差和范围选的是最大的。
(其实我觉得这个色彩范围的功能用来抠图也是棒棒哒)
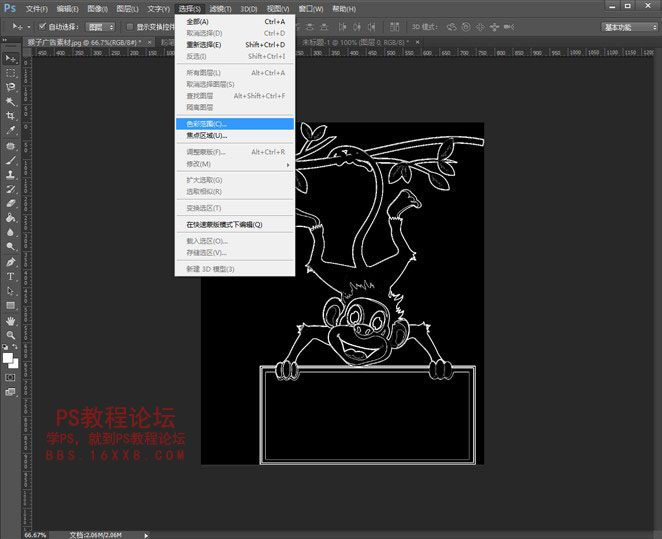

8、然后使用移动工具把猴子拖到一个黑板背景上就OK啦。可以加上一些粉笔字(不会的可以到这里学习粉笔字效果:)

9、还可以叠加不同的颜色哦,就是彩色粉笔喽!


网友评论