很多同学们都喜欢老照片那种旧旧的感觉,给人一种年代感的气氛,本篇教程我们要通过ps来给照片制作一种怀旧老照片的效果,整个制作过程也比较简单,同学们可以跟着教程来做一下,因为是翻译的教程,所以我们要根据对照的中文的ps来进行制作。就算是刚刚接触ps的同学们也可以来试着做一下,相信你也会很快上手的,一起来学习一下吧。
效果图:

操作步骤:
1. 准备文件 步骤1 转到“文件”>“新建”,然后创建一个要使用的新文件。使用以下设置:宽度:2000像素;高度:1500像素;300 dpi。
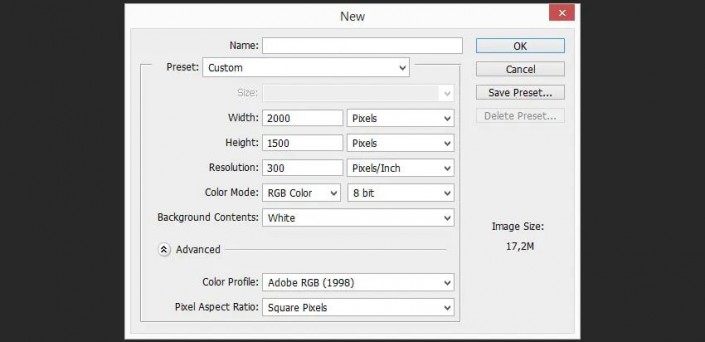
步骤2 转到文件>放置,然后将图像放入文档中。
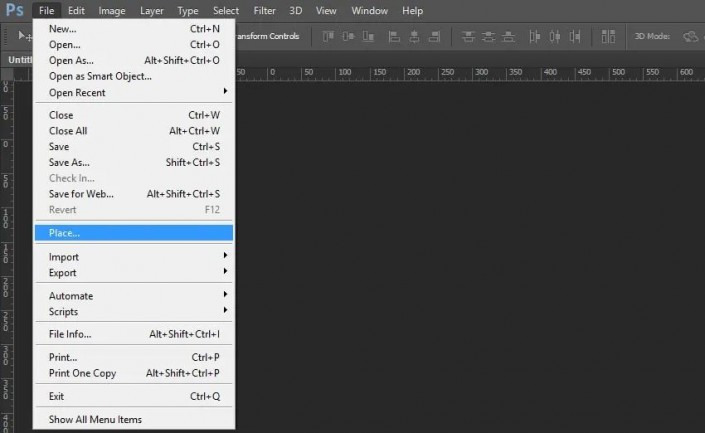
步骤3 右键单击该图层,然后单击“转换为
智能对象”。
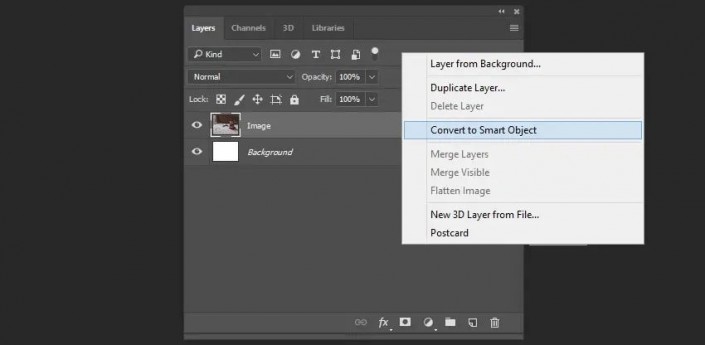
步骤4 选择背景图层,然后转到“图层”>“新填充图层”>“纯色”,然后选择 #ebebeb 颜色。
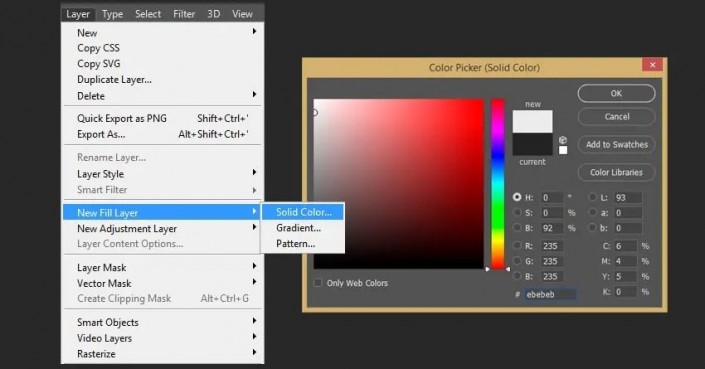
步骤5 现在,我们需要通过单击“删除图层”图标来删除背景图层。
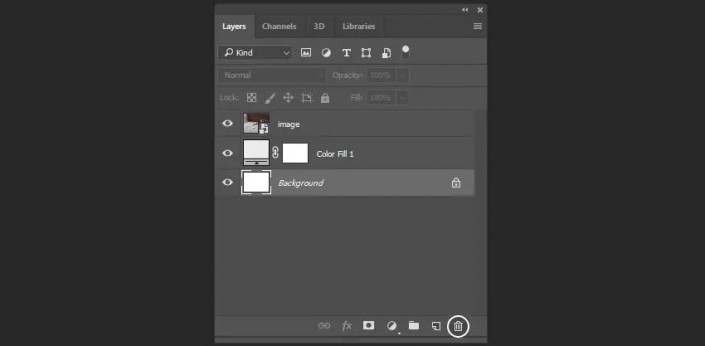
步骤6 使用Shift-Ctrl-N
快捷键在图像上方创建一个新层 。
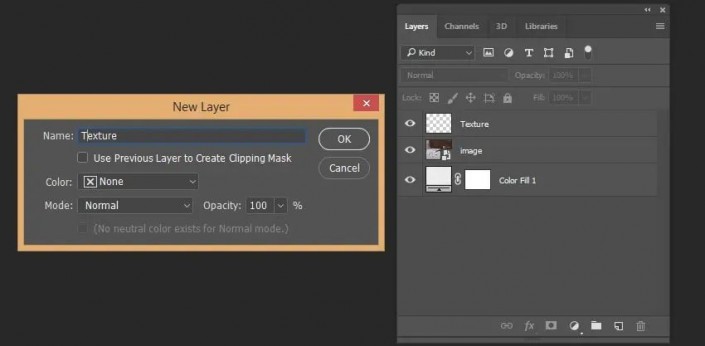
步骤7 在按住Shift的同时选择图像和纹理层,然后单击“创建新组”图标。
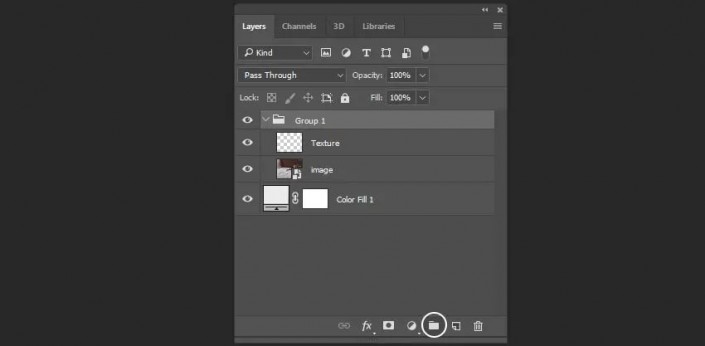
2. 创建纹理 步骤1 选择智能对象,然后转到“过滤器”>“噪声”>“添加噪声”。使用以下设置:数量:5%;分布:均匀;单色:On。
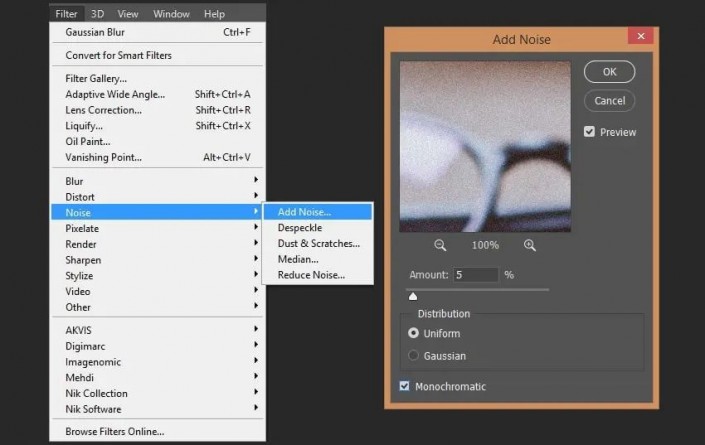
步骤2 现在,让我们用自由笔刷创建一个纹理。选择纹理层,然后单击B以激活“画笔工具”并绘制要用于此操作的纹理。
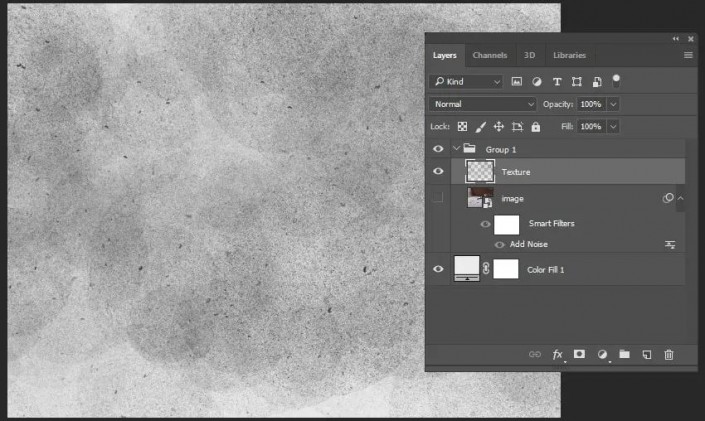
步骤3 将纹理的填充更改为0%。
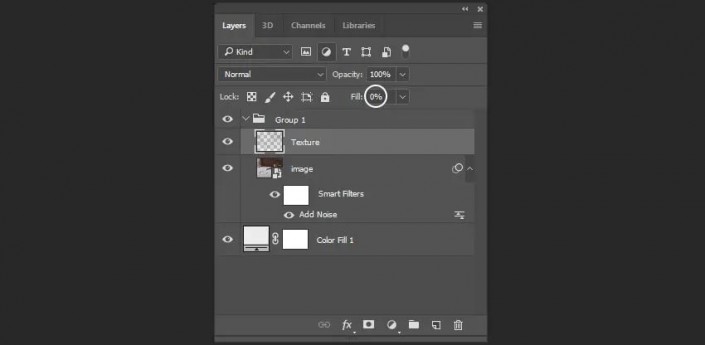
步骤4 双击纹理层并使用以下设置
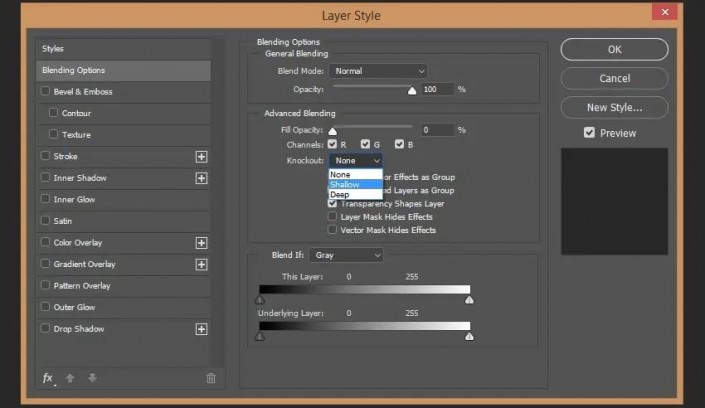
现在,纹理的颜色取决于第一个填充层。如果更改填充层的颜色,则纹理也将更改颜色。

步骤5 将纹理的不透明度更改为35%。
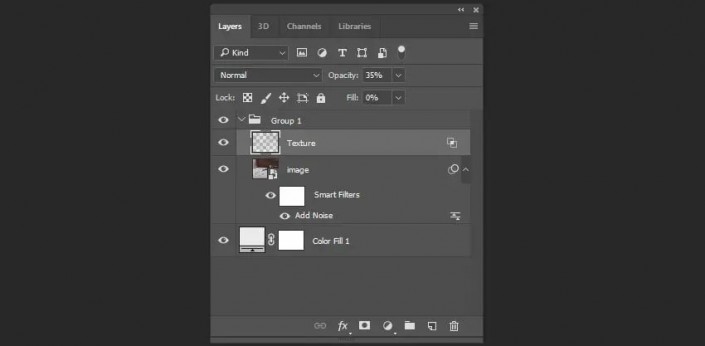
3. 创建复古色彩校正 步骤1 现在让我们创建颜色校正图层。转到图层>新调整图层>渐变贴图,然后创建一个黑色和白色渐变。
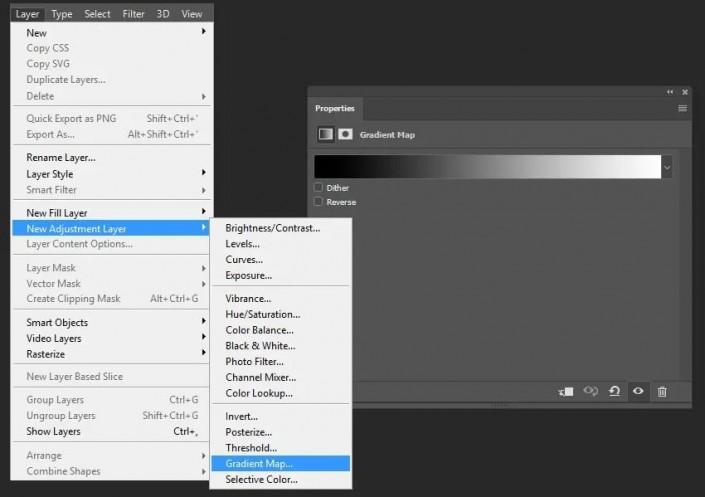
步骤2 将渐变贴图的混合模式更改为柔光,并将图层的不透明度更改为25%。
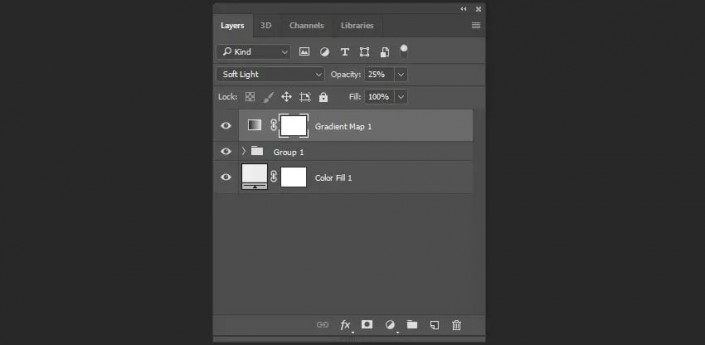
步骤3 转到图层>新建调整图层>亮度/对比度,然后使用以下设置创建一个新图层:亮度:-5;对比:-15。
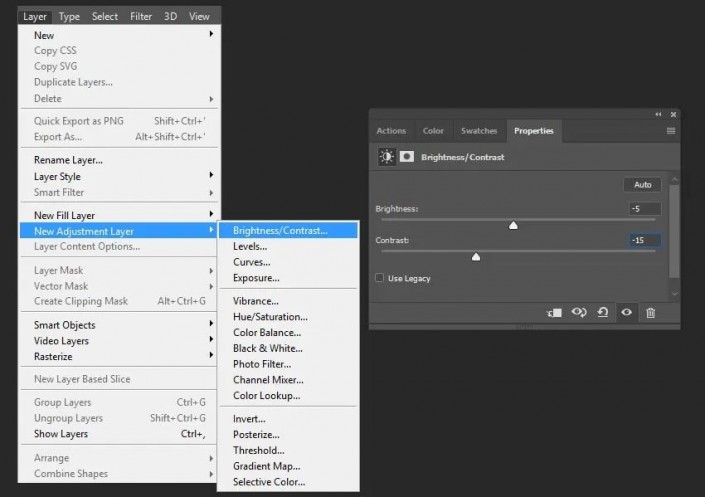
步骤4 像以前一样创建另一个渐变图,并使用以下颜色:#564e63和#8c96a2。
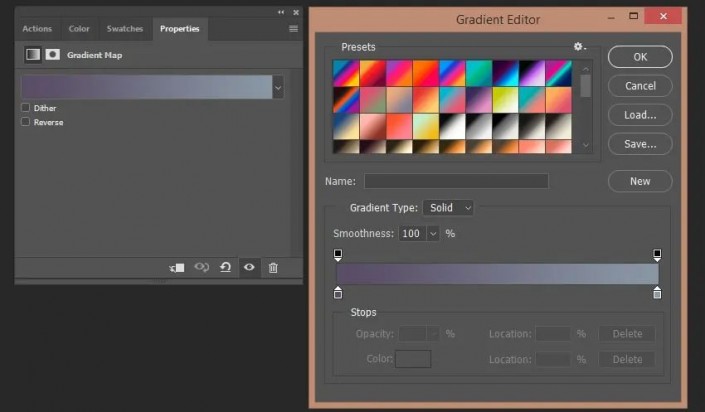
步骤5 将图层的混合模式更改为强光。
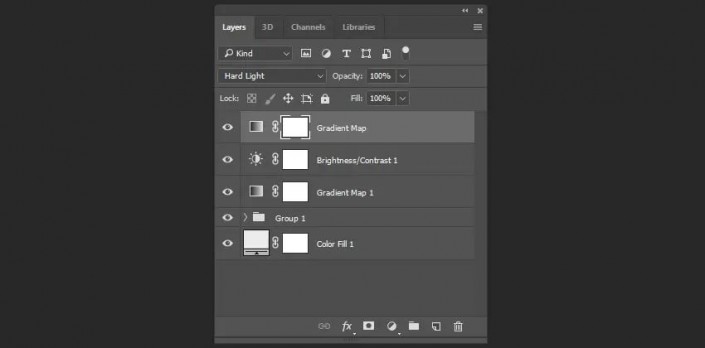
步骤6 转到图层>新调整图层>曝光,然后使用以下设置创建一个新图层:偏移:+0,0500。
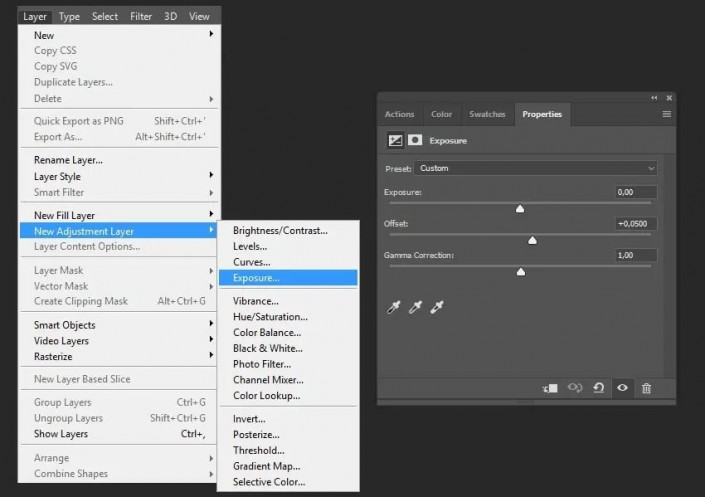
步骤7 现在,进入“图层”>“新调整图层”>“色相/饱和度”,并使用以下设置创建一个新图层:饱和度:-25。
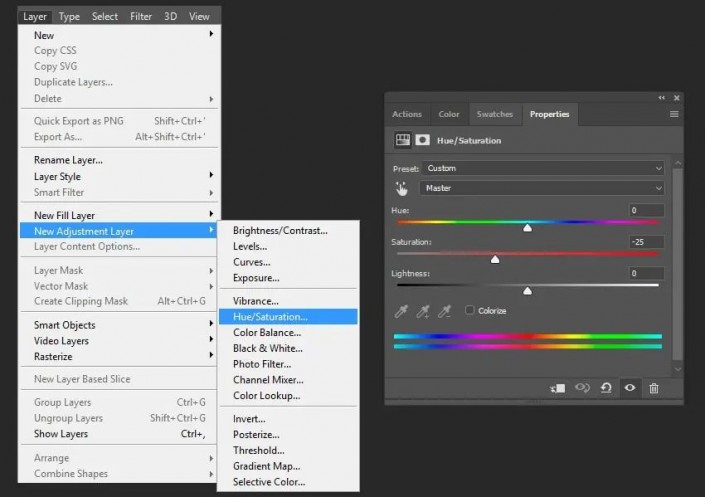
步骤8 之后,我们需要创建最后一个调整层。转到图层>新调整图层>照片滤镜,然后使用以下设置:颜色:#e49d16。
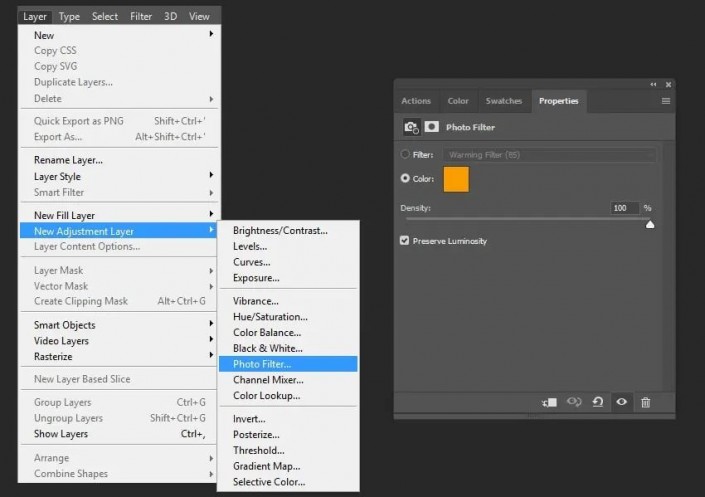
步骤9 将图层的混合模式更改为颜色,将不透明度更改为70%。
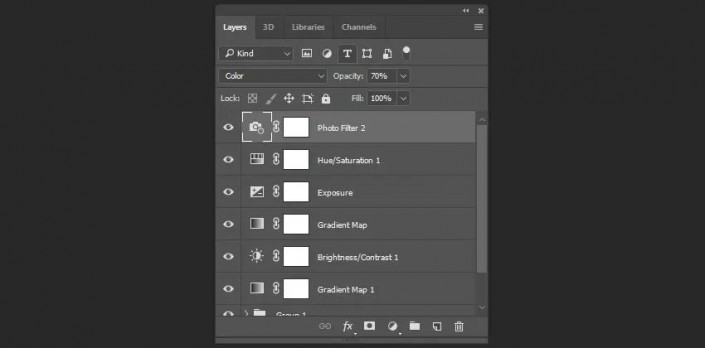
步骤10 现在,我们可以使用渐变填充层添加一个小插图。转到图层>新建填充图层>渐变,并使用以下设置创建黑白渐变:样式:径向;规模:100%;反向:在。

步骤11 将图层的混合模式更改 为柔光,将不透明度更改为 20%。推荐:PS基础核心功能(视频教程)
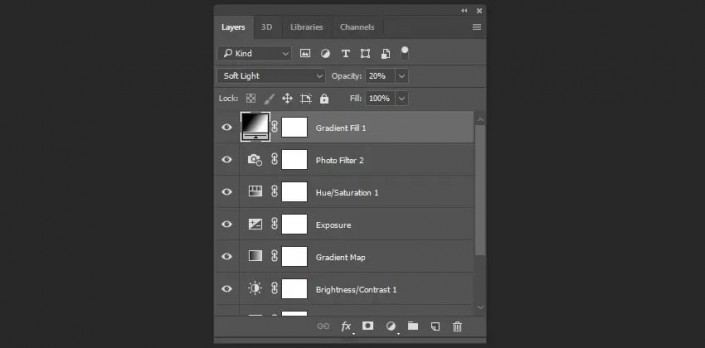
完成:

像这种怀旧照片的效果其实制作起来比较简单,同学们如果经常接触各种软件的话,可以发现好多软件都有一键生成老照片的效果,但是这种效果并没有ps制作的这么出色。所以想要制作好效果还是得到ps里,同学们来学习一下吧。
标签平面设计,老照片,,怀旧效果,怀旧照片,年代照片,效果教程

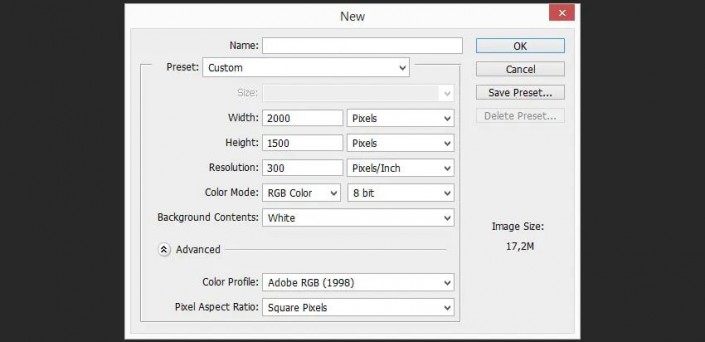
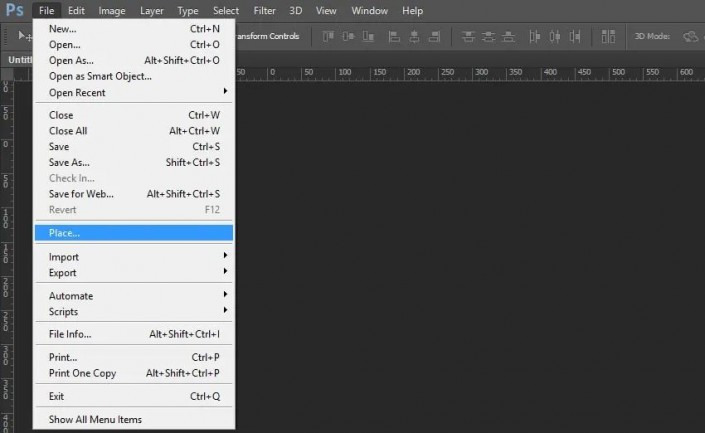
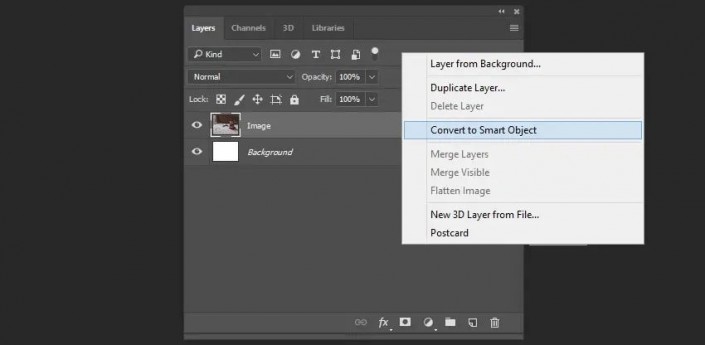
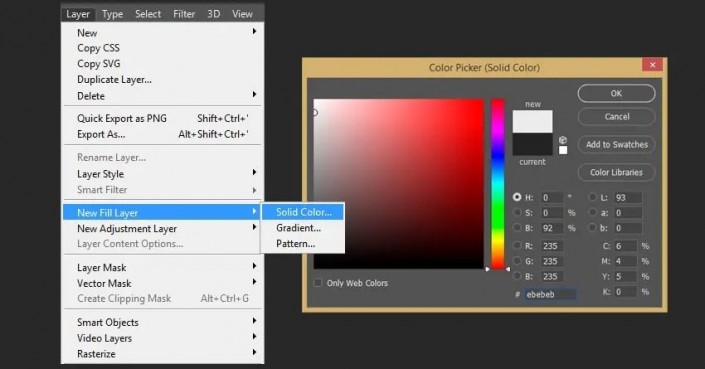
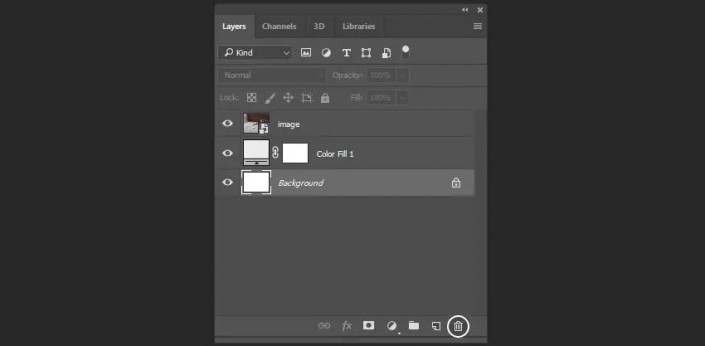
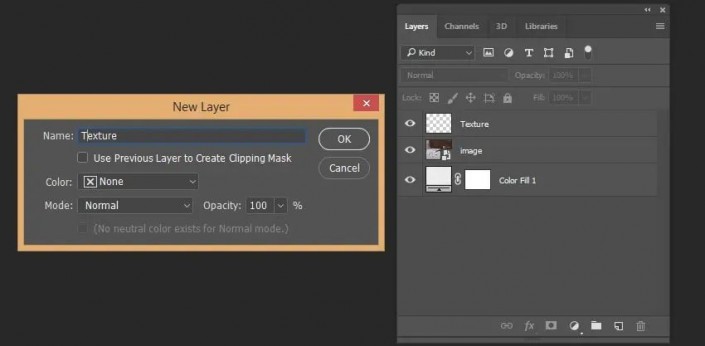
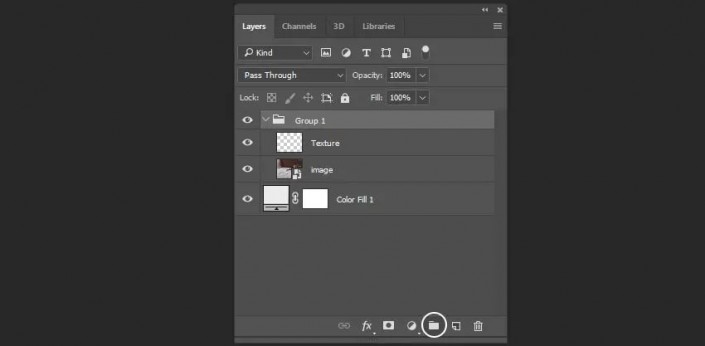
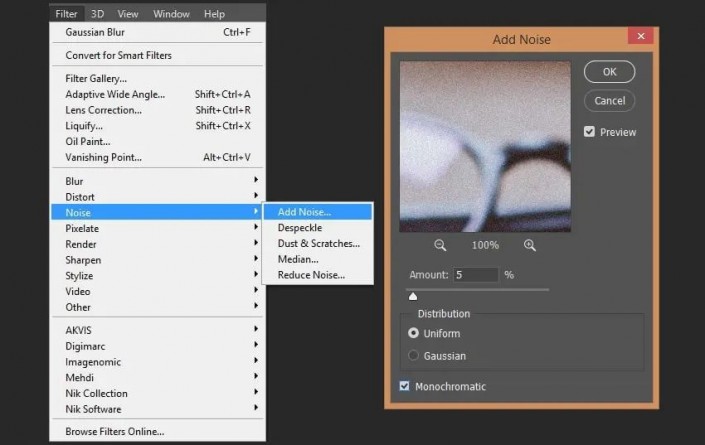
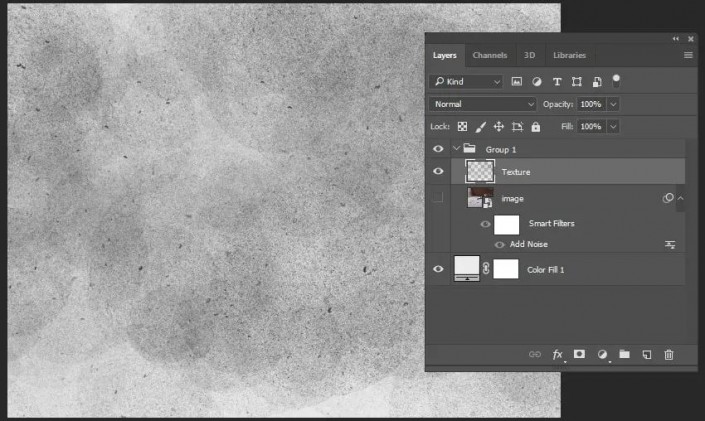
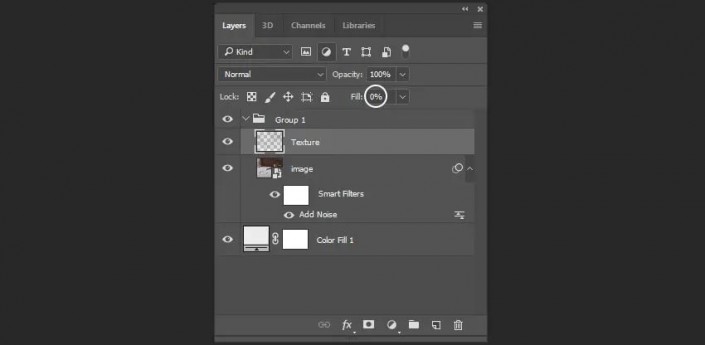
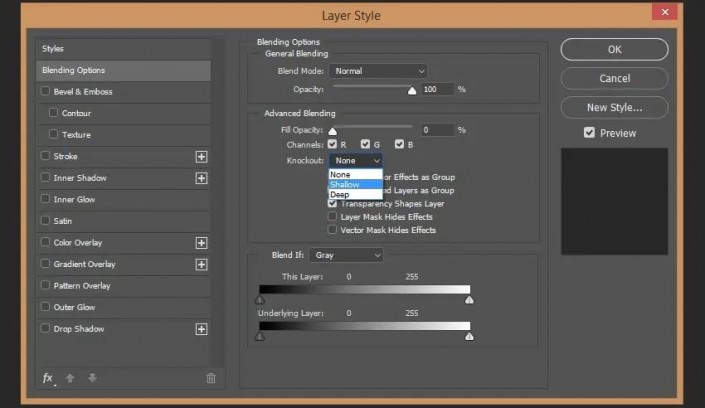

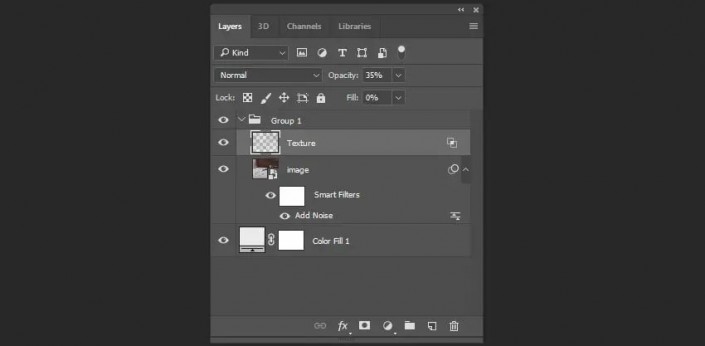
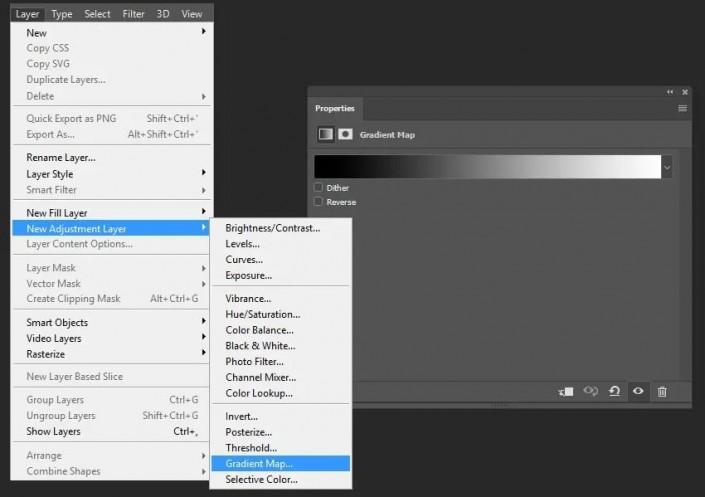
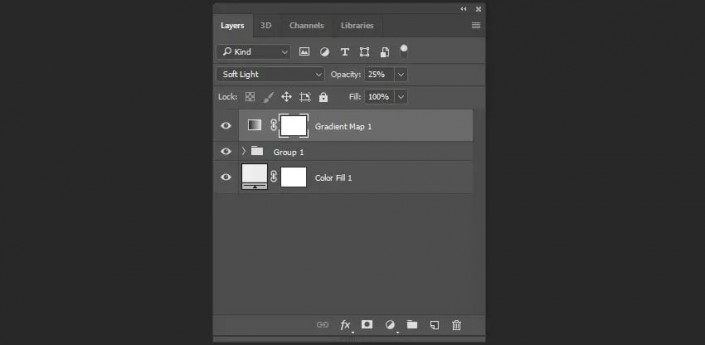
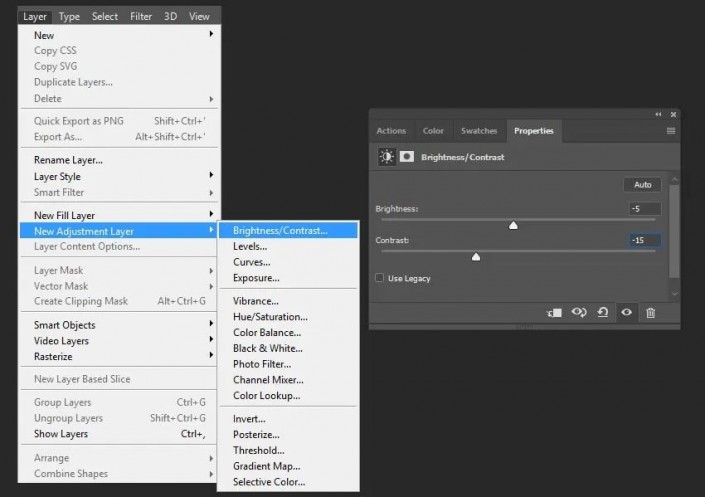
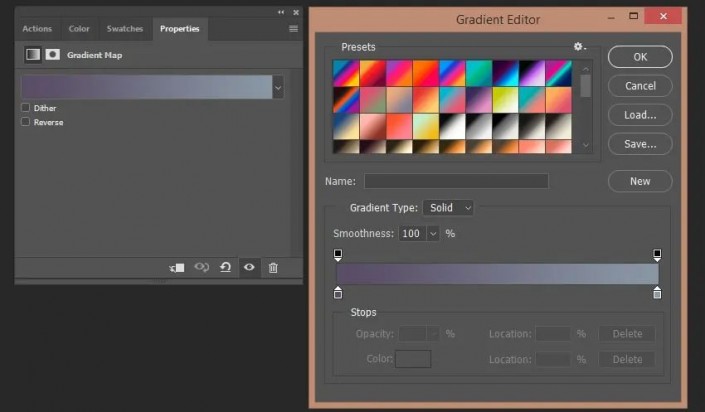
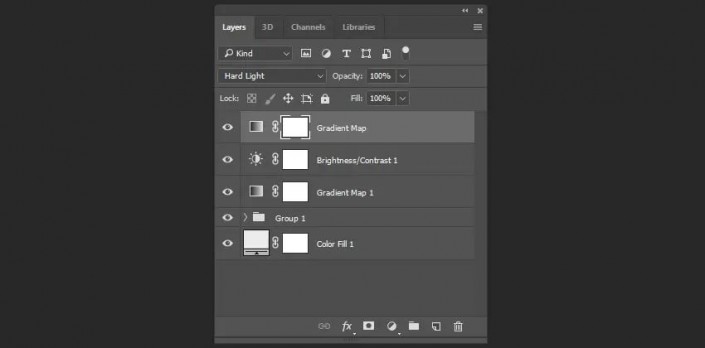
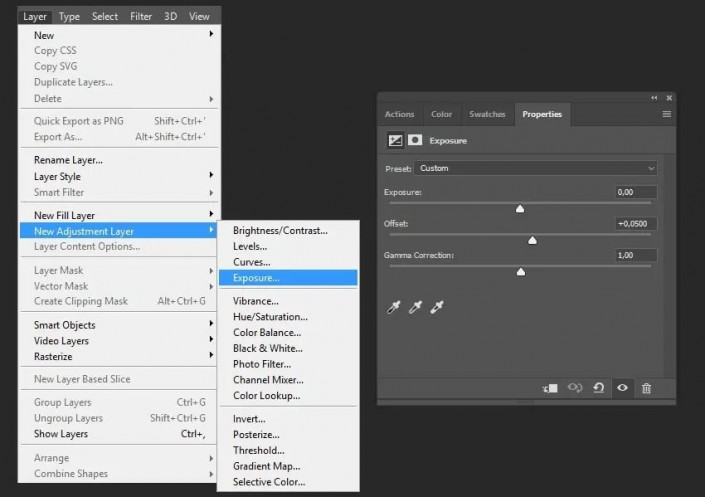
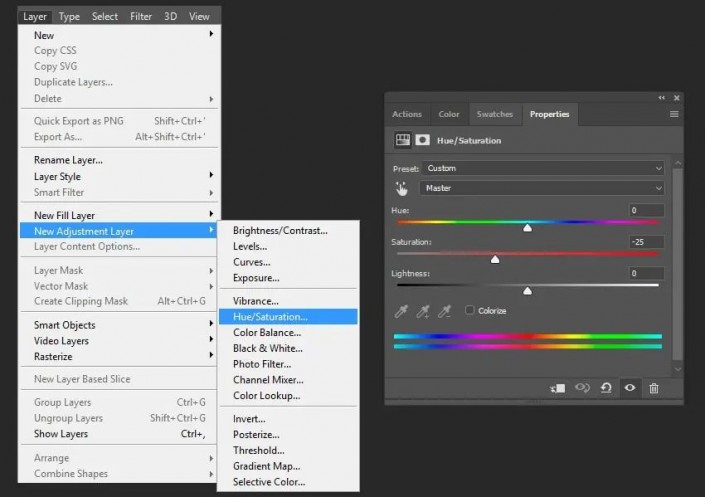
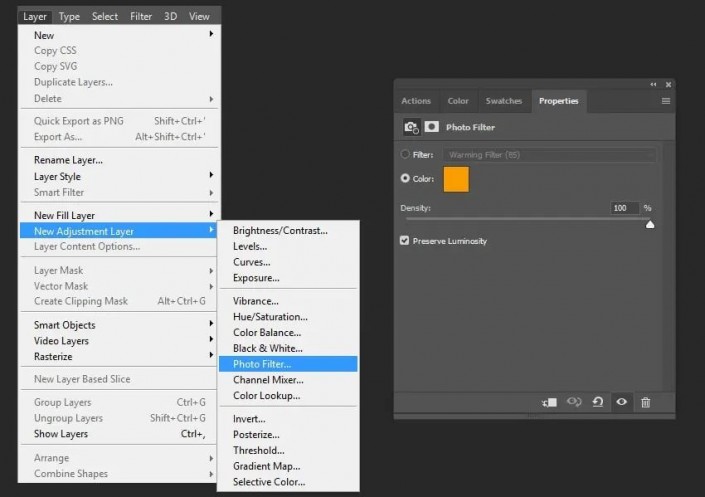
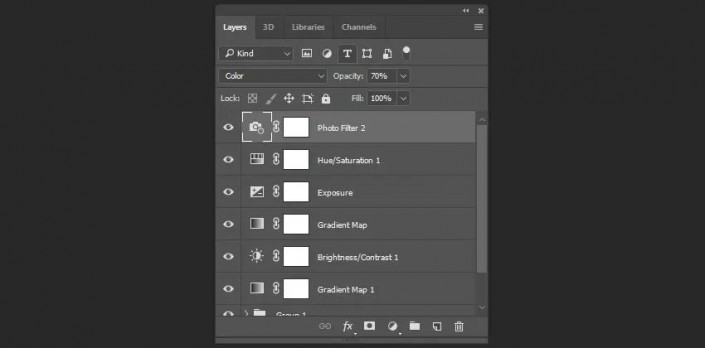

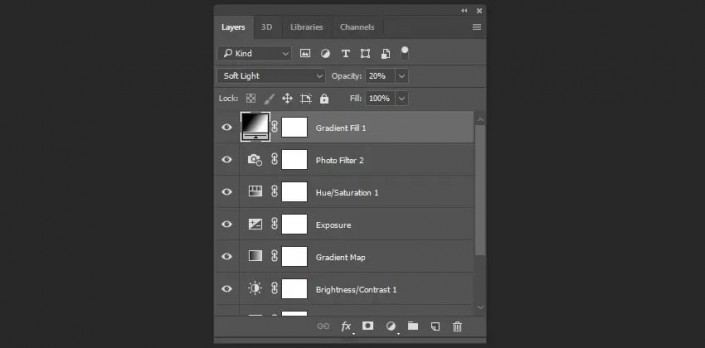


网友评论