Photoshop字体教程:制作繁星点缀最终幻想字体
时间:2024-02-03 21:00作者:下载吧人气:34
看最终效果:

步骤 1、创建1000*400黑色画布,利用Nasalization字体(点击进入下载页面)写入文字效果。

步骤 2、设置文字层图层样式。

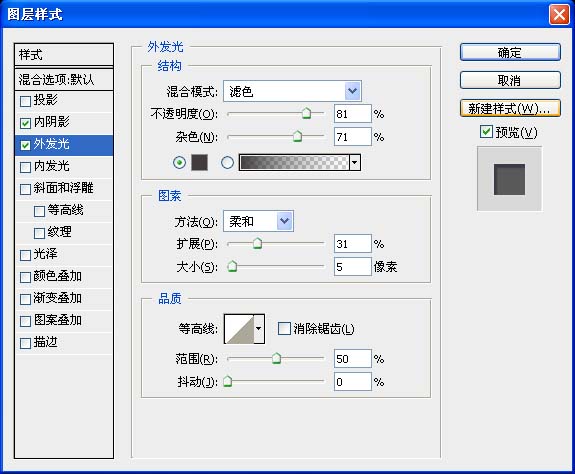

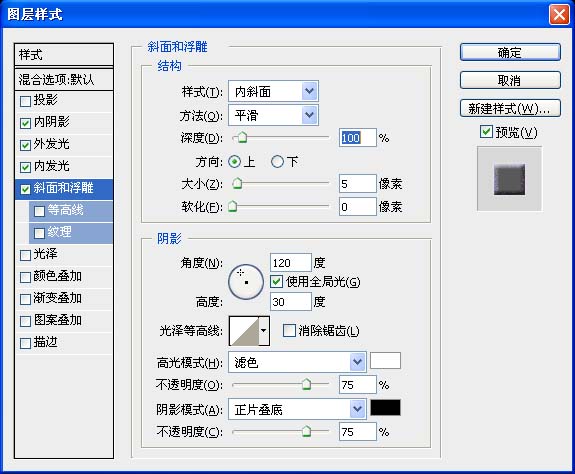
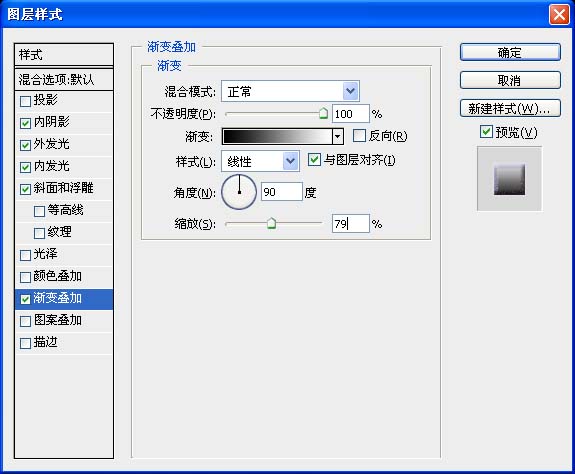
得到如下效果:

步骤 3、按住Ctrl并点击文字层获得选区,创建新图层并命名为“繁星”,用黑色填充选区,将繁星层稍向右下方移动。

步骤 4、滤镜 >> 杂色 >> 添加杂色。

步骤 5、将繁星层的图层混合模式设为“柔光”。

步骤 6、创建新图层,选择9px柔角笔刷,并按下图设置。
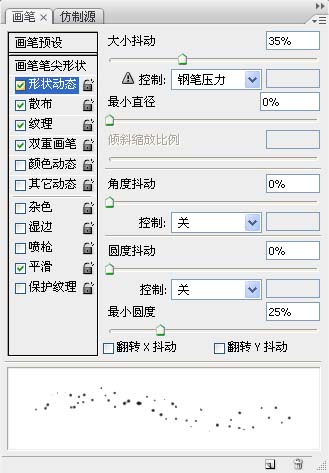
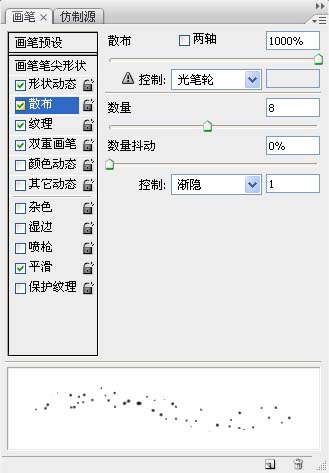
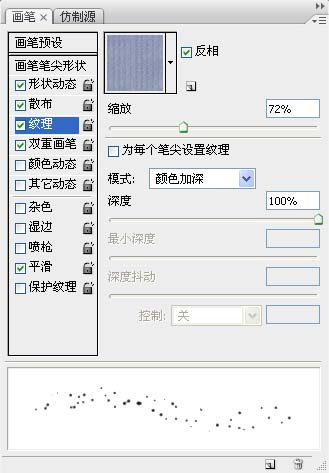
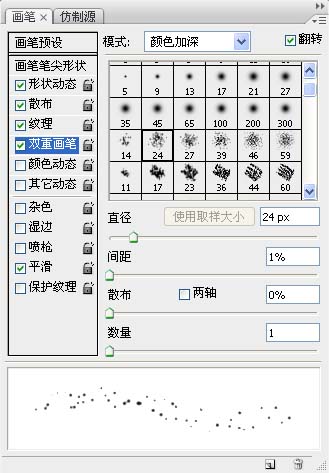
应用笔刷获得如下效果:

步骤 7、在背景层上方创建新图层,选择套索工具,羽化设为20,建立如下选区。

步骤 8、用黑色填充选区,并将前景色设为白色,背景色设为黑色,滤镜 >> 渲染 >> 云彩。按下Ctrl + L打开色阶面板并按下图设置。

步骤 9、将图层填充设为80%。

步骤 10、添加渐变叠加得到最终效果。

标签Photoshop字体教程,ps最终幻想字

网友评论