photoshop做卡通字教程
时间:2024-02-04 06:45作者:下载吧人气:30
作者佚名 出处:中国photoshop网
效果图!

1、首先新建一个文档
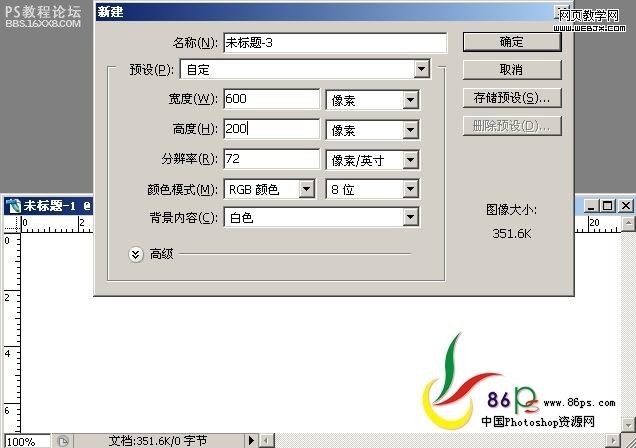
填充一种你想要的背景色(编辑—填充),我这儿使用了浅紫色。

, 选择文字工具,做出的文字是否卡通取决于你所使用的字体,所以我用“Porky's”这个卡通字体;点击前景色板,设置颜色为#6B4499。

先输入前面的photoshop,再将前景换成#9C7BC4,输入后面的Star,点右键—删格化文字。
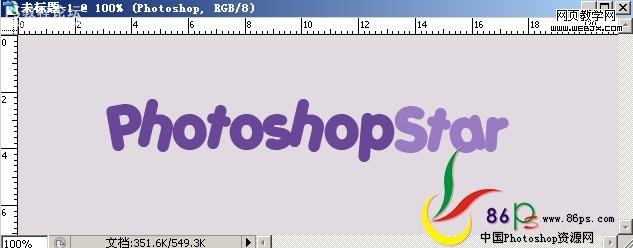
给文字设置图层样式

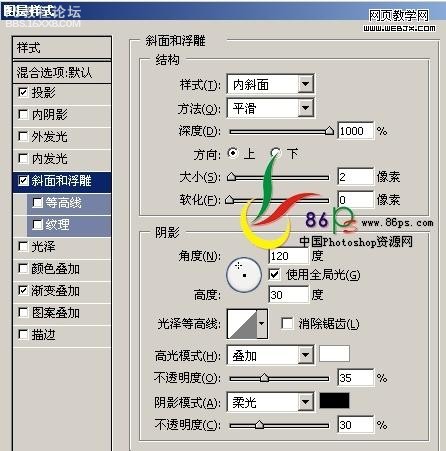

, 得到效果如下,其实这样就可以完成了。
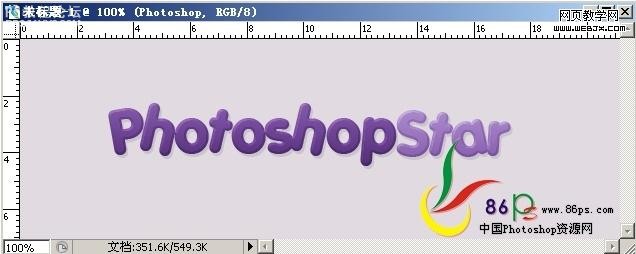
当然你也可以做一些其它的效果,比如:载入文字的选区(按住Ctrl键点击文字图层上的缩略图),

新建图层,拉一个白色到透明的线性渐变,如下:

用矩形选框工具选择下半部份,按DELETE删除,将图层模式设为:柔光,降低不透明度。

或者模糊一下,添加一个光照效果滤镜以及叠加一些纹理上去,看起来更有创造性!

效果图!

1、首先新建一个文档
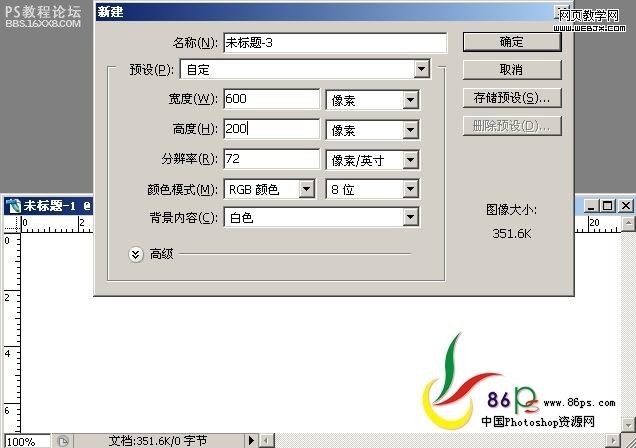
填充一种你想要的背景色(编辑—填充),我这儿使用了浅紫色。

, 选择文字工具,做出的文字是否卡通取决于你所使用的字体,所以我用“Porky's”这个卡通字体;点击前景色板,设置颜色为#6B4499。

先输入前面的photoshop,再将前景换成#9C7BC4,输入后面的Star,点右键—删格化文字。
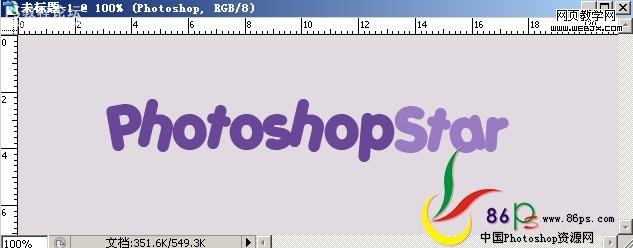
给文字设置图层样式

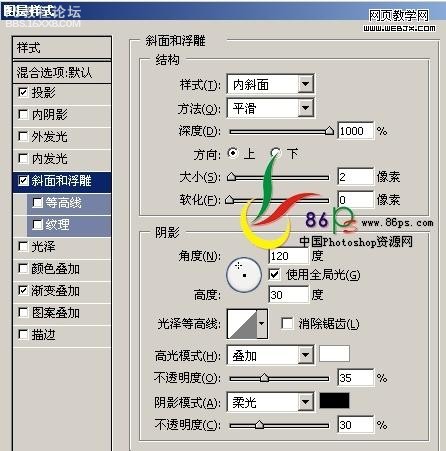

, 得到效果如下,其实这样就可以完成了。
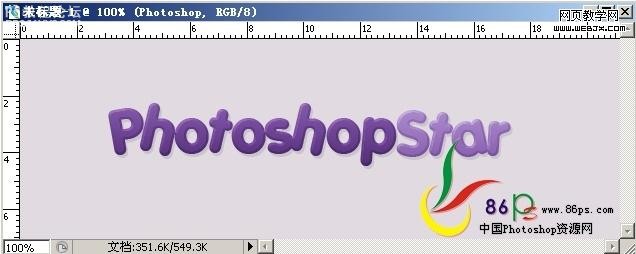
当然你也可以做一些其它的效果,比如:载入文字的选区(按住Ctrl键点击文字图层上的缩略图),

新建图层,拉一个白色到透明的线性渐变,如下:

用矩形选框工具选择下半部份,按DELETE删除,将图层模式设为:柔光,降低不透明度。

或者模糊一下,添加一个光照效果滤镜以及叠加一些纹理上去,看起来更有创造性!

标签教程,字,卡通,做,photoshop

网友评论