ps文字教程:图层样式做立体黄金文字
时间:2024-02-04 08:15作者:下载吧人气:37
效果图

1、新建文档,填充一种背景色,输入文字,复制一层(文字颜色随便用什么色都可以)。

,
2、双击上面的文字层,设置图层样式。
投影:
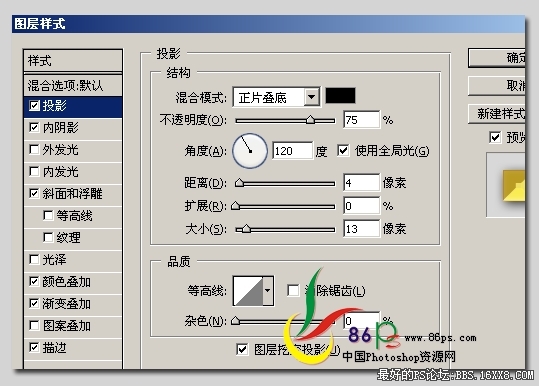
内阴影:
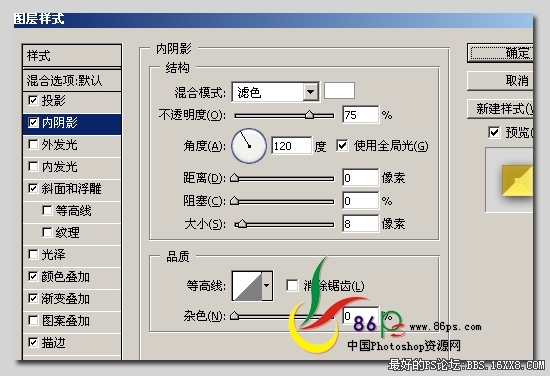
斜面和浮雕:
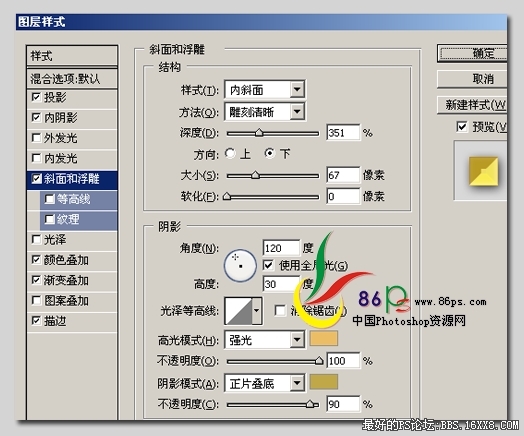
渐变叠加:
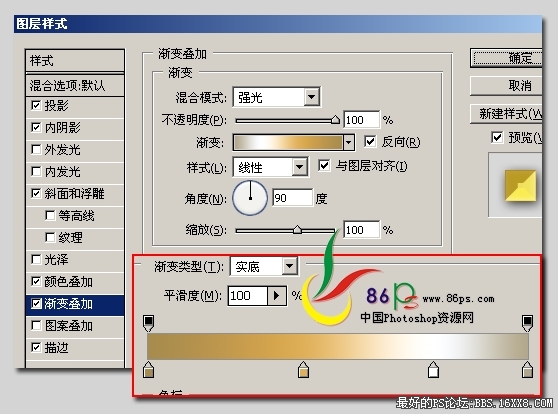
,
颜色叠加和描边:
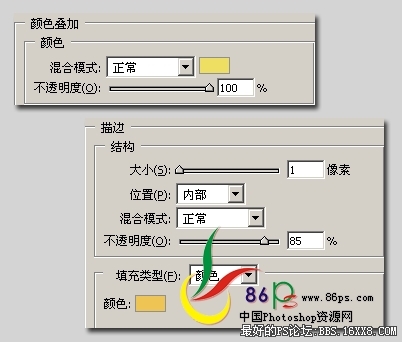
设完后上面的文字效果如下:
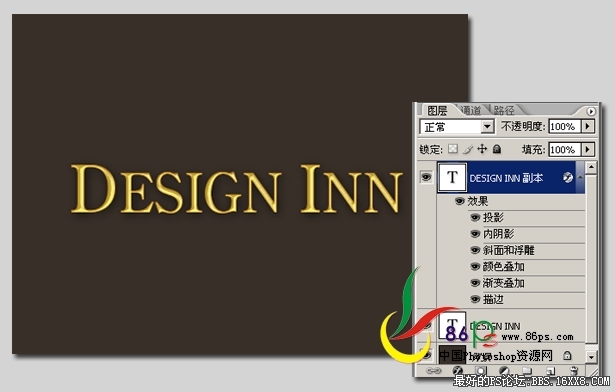
3、选择下面的文字层,设置图层样式。
投影:
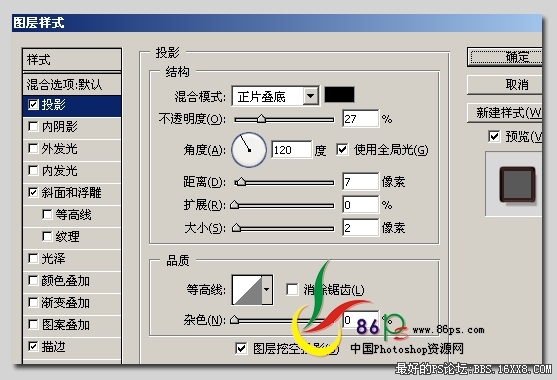
斜面和浮雕:
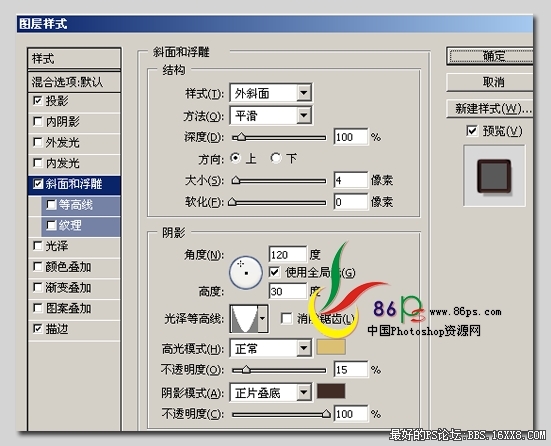
,
描边:

隐藏掉上面的文字,下面文字的效果如下:
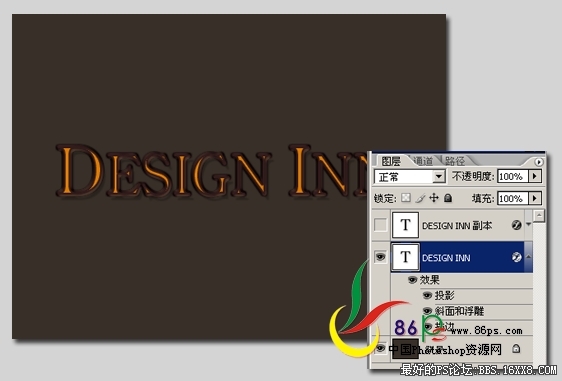
最后,按Ctrl+下箭头2、3次,把下面的文字往下移动一点,使之有立体的感觉。
完成最终效果!


1、新建文档,填充一种背景色,输入文字,复制一层(文字颜色随便用什么色都可以)。

,
2、双击上面的文字层,设置图层样式。
投影:
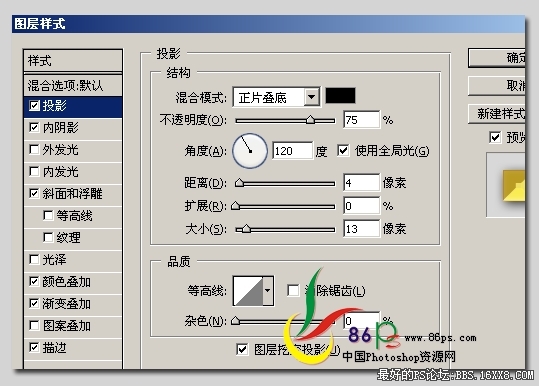
内阴影:
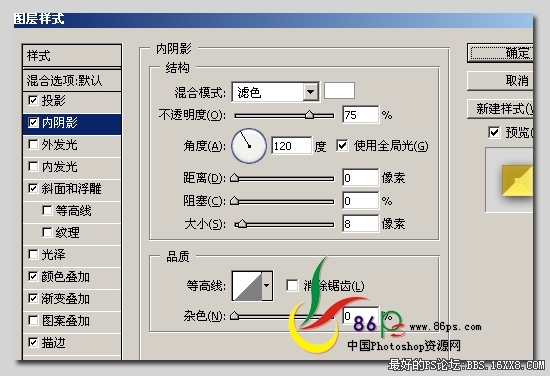
斜面和浮雕:
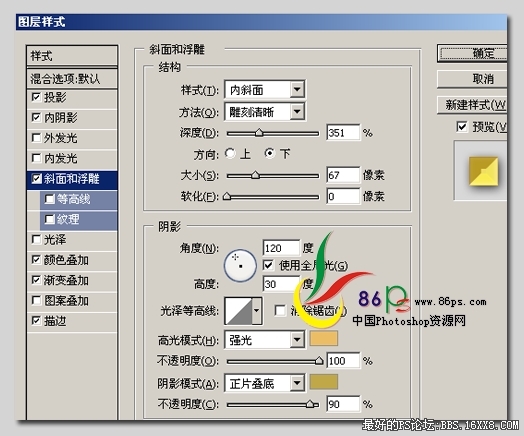
渐变叠加:
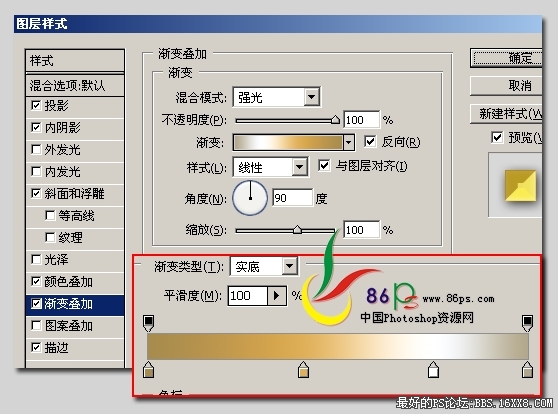
,
颜色叠加和描边:
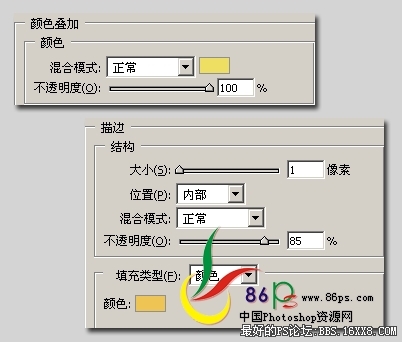
设完后上面的文字效果如下:
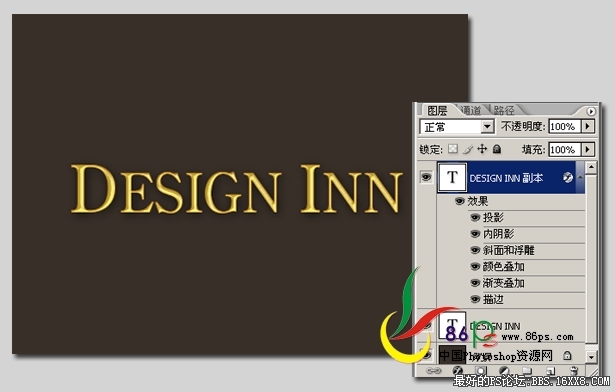
3、选择下面的文字层,设置图层样式。
投影:
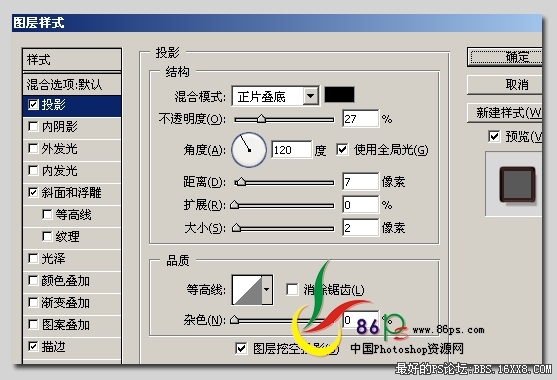
斜面和浮雕:
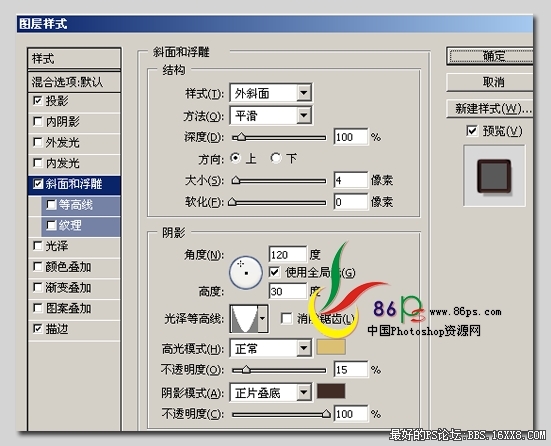
,
描边:

隐藏掉上面的文字,下面文字的效果如下:
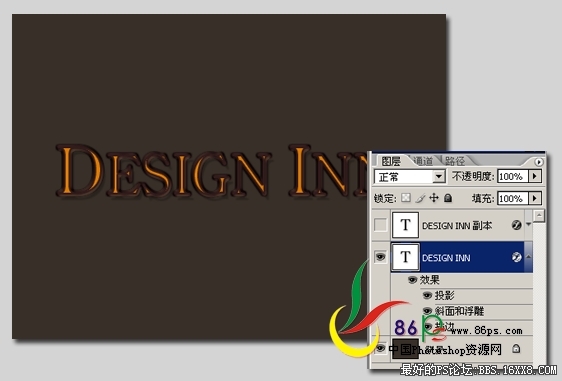
最后,按Ctrl+下箭头2、3次,把下面的文字往下移动一点,使之有立体的感觉。
完成最终效果!

标签文字,立体,黄金,做,图层,教程,ps,样式

网友评论