ps如何调淡蓝色调效果
时间:2024-02-04 10:30作者:下载吧人气:33
原图

效果图

1.打开原图,按CTRL+J复制一层
2.选择红色通道,执行计算命令,并得到Alpha 1通道
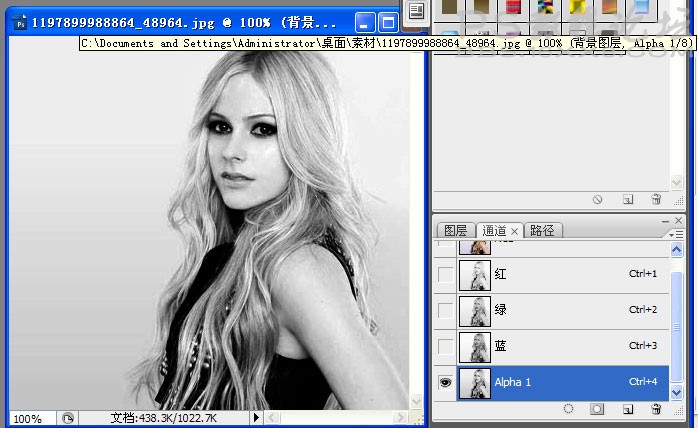
3.按CTRL+A全选,CTRL+C复制通道,再点击红色通道,按CTRL+V粘贴,再按CTRL+D取消选区
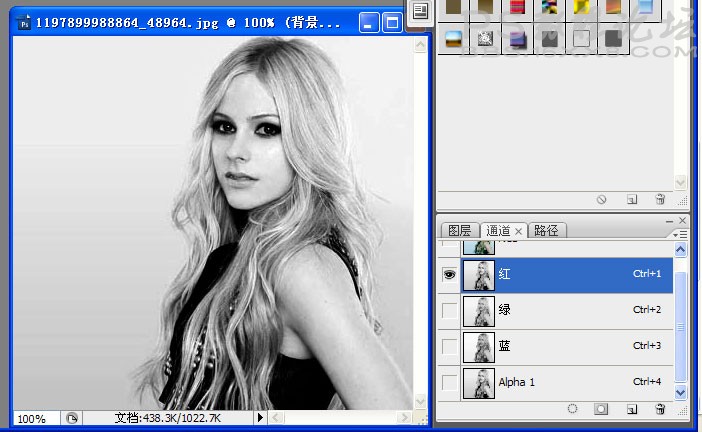
4.加到图层面板,按CTRL+SHIFT+ALT+~选取高光部分,按CTRL+J得到图层1
将图层混合模式改为滤色,执行滤镜- 高斯模式

5.按住CTRL键,点击图层1,执行CTRL+SHIFT+I反选,然后按CTRL+M调整曲线,参数如下
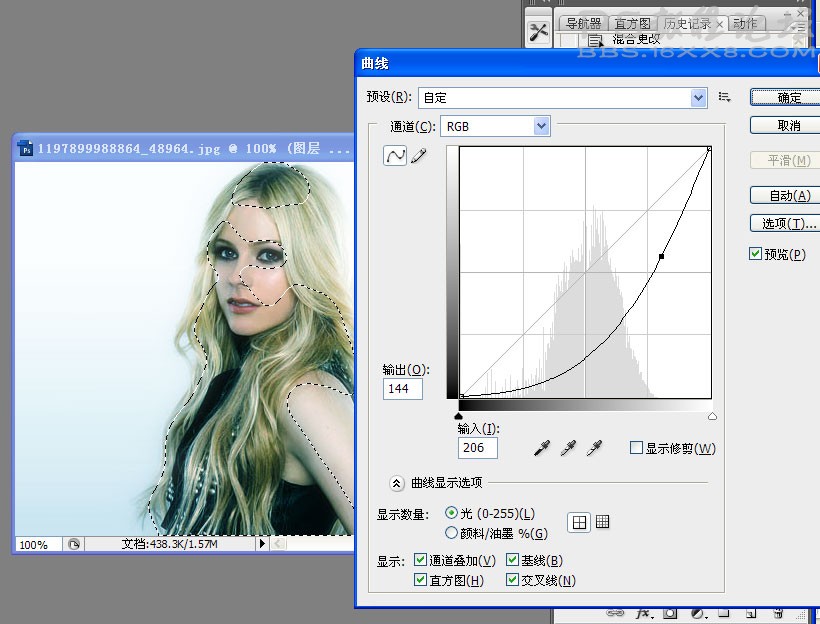
6.盖印图层,CTRL+SHIFT+ALT+E得到图层2,完成任务
最终效果图

来自设计前沿的red

效果图

1.打开原图,按CTRL+J复制一层
2.选择红色通道,执行计算命令,并得到Alpha 1通道
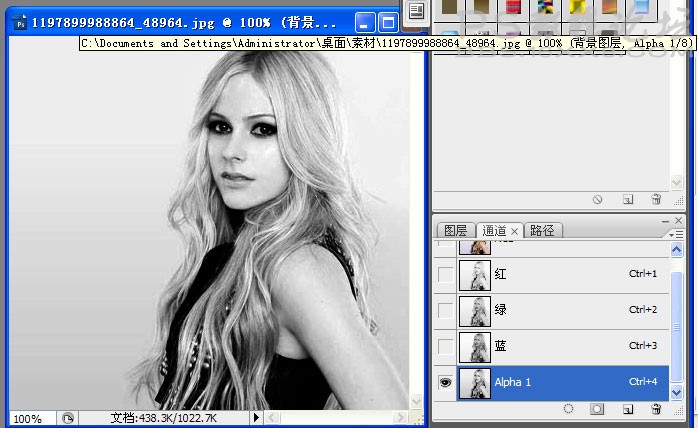
3.按CTRL+A全选,CTRL+C复制通道,再点击红色通道,按CTRL+V粘贴,再按CTRL+D取消选区
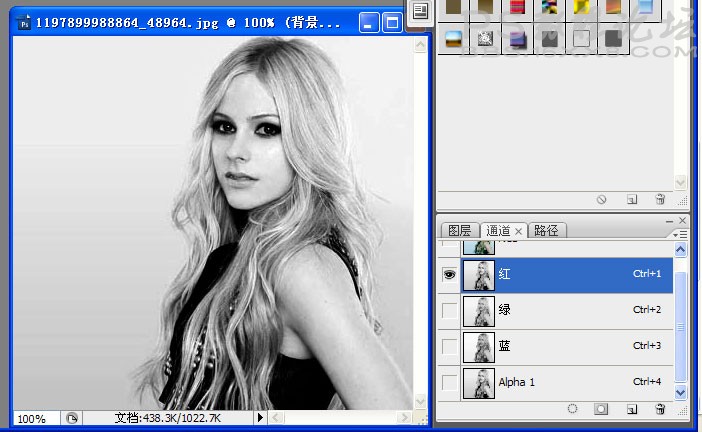
4.加到图层面板,按CTRL+SHIFT+ALT+~选取高光部分,按CTRL+J得到图层1
将图层混合模式改为滤色,执行滤镜- 高斯模式

5.按住CTRL键,点击图层1,执行CTRL+SHIFT+I反选,然后按CTRL+M调整曲线,参数如下
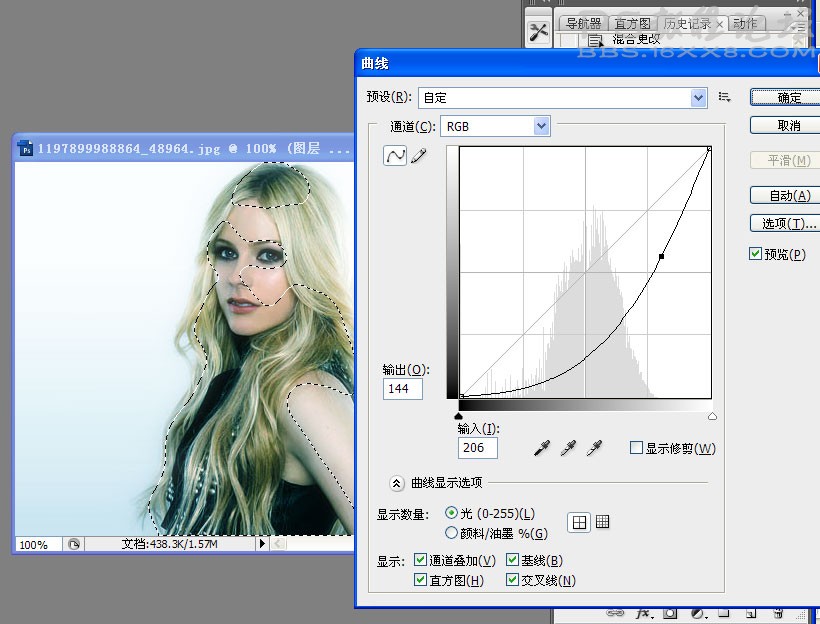
6.盖印图层,CTRL+SHIFT+ALT+E得到图层2,完成任务
最终效果图

来自设计前沿的red
标签色调,效果,淡蓝,调,如何,ps

网友评论