photoshop调淡灰色风景照片
时间:2024-02-04 12:00作者:下载吧人气:29
原图

最终效果

1、打开原图素材,把背景图层复制一层。
2、图像—调整—渐变映射,如图1,设置如图2,图层模式为:色相,填充改为60%。
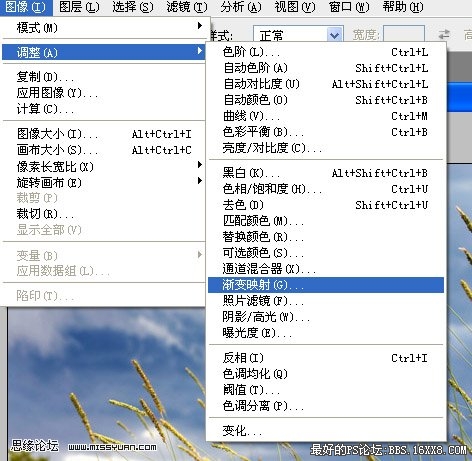
图1

图2
3、复制渐变映射,得到渐变图层2。
4、选择菜单:图层—新建调整图层—可选颜色:设置如图3。
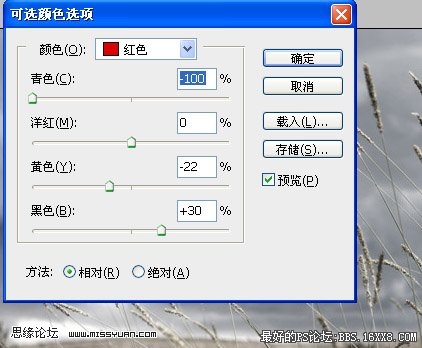
图3
5、选择菜单:图层—新建调整图层—色彩平衡:设置如图。
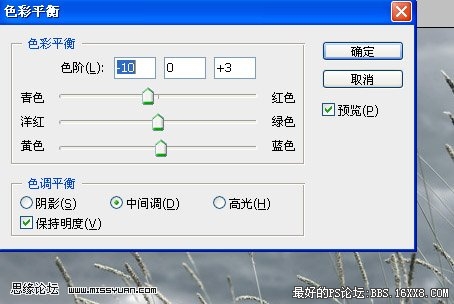
图4
6、合并所有图层。
7、执行:滤镜—光照效果(随自己想要的效果调整)。
8、选择菜单:图层—新建调整图层—色彩平衡,点上中间调,明度即可。
9、选择菜单:图象—调整—亮度/对比度,设置如图5。

图5
10、 合并所有图层,把背景图层复制一层,图层混合模式改为“滤色”,图层不透明度改为:50%,完成最终效果。

图6
作者:珍惜 来源:中国古典音画论坛

最终效果

1、打开原图素材,把背景图层复制一层。
2、图像—调整—渐变映射,如图1,设置如图2,图层模式为:色相,填充改为60%。
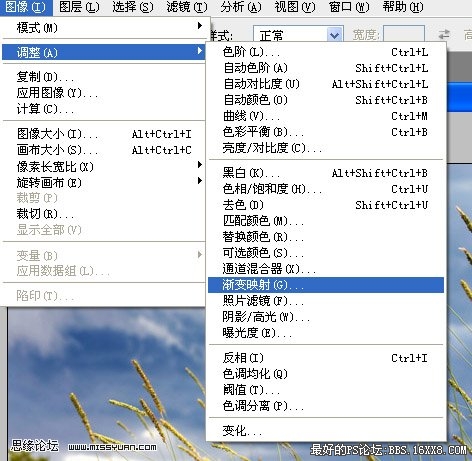
图1

图2
3、复制渐变映射,得到渐变图层2。
4、选择菜单:图层—新建调整图层—可选颜色:设置如图3。
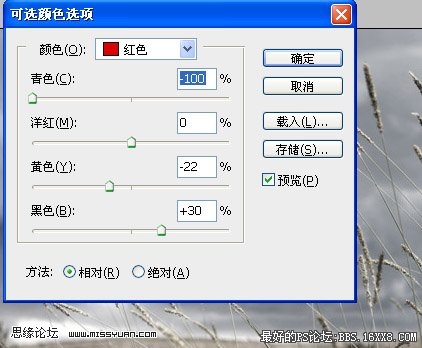
图3
5、选择菜单:图层—新建调整图层—色彩平衡:设置如图。
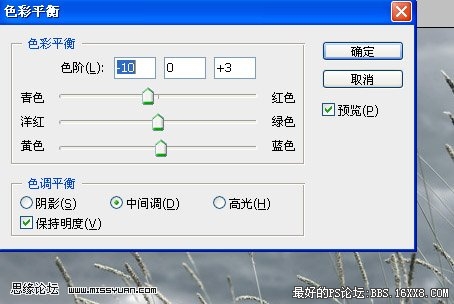
图4
6、合并所有图层。
7、执行:滤镜—光照效果(随自己想要的效果调整)。
8、选择菜单:图层—新建调整图层—色彩平衡,点上中间调,明度即可。
9、选择菜单:图象—调整—亮度/对比度,设置如图5。

图5
10、 合并所有图层,把背景图层复制一层,图层混合模式改为“滤色”,图层不透明度改为:50%,完成最终效果。

图6
作者:珍惜 来源:中国古典音画论坛
标签照片,风景,淡灰色,调,photoshop

网友评论