photoshop运用滤镜轻松打造星空
时间:2024-02-04 15:45作者:下载吧人气:36
效果图:

1、新建一个文档1280*800(可以随意设置,符合屏幕就行了)

图1 新建一个文档2、新建一层

图2 新建一层3、按“d”键载入默认颜色

图3 按“d”键载入默认颜色4、滤镜 渲染 云彩

图4 滤镜 渲染 云彩
5、滤镜 素描 粉笔和炭笔,粉笔区和炭笔区的值均设为“6”,描边压力设为“0”

图5 滤镜设置的值

图6 执行滤镜后效果6、滤镜 扭曲 极坐标,选择平面坐标到极坐标
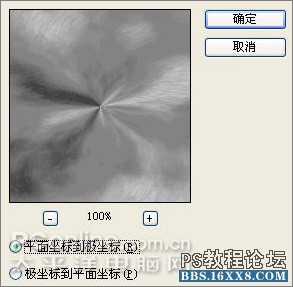
图7 滤镜 扭曲 极坐标
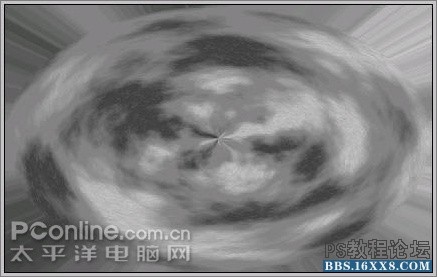
图8 效果7、ctrl+"t"组合键对本层进行变形,将宽度变为“65%”

图9 将宽度变为“65%”

图108、使用椭圆选区工具

一步步打造星空壁纸 ,按住shift键+alt键,自图层中心位置起拉出正圆选区如下:

图119、羽化选区2像素,反选,删除掉多余部分,这是球体的基本形状出来了。

图12
10、进一步修饰球体,这时球体上半部中间可能有一条明显的直线(本例没有)用修复画笔工具

或污点修复画笔工具

能很方便的抹除,或复制旁边一个扇形面积内的过来旋转覆盖也行(注意选择扇形面积时要羽化边缘,这样可以自然过渡。
11、新建一层。
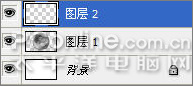
图1312、用前面的方法从中间拉一个小点的正圆选区,羽化50,做个云彩滤镜。

图1413、取消选区,执行:滤镜 素描 粉笔和炭笔,值同第5步。

图1514、将图层2向下合并到图层1。
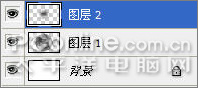
图1615、将合并后的图层1复制一层。
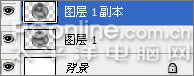
图17
16、对锁定图层1副本透明像素

,执行:滤镜 模糊 高斯模糊,值设为0.8。

图18

图1917、对图层1副本执行:滤镜 画笔描边 墨水轮廓,描边长度和深色强度设为10,光照强度设为0。

图20

图2118、将图层1副本模式改为滤色。

图22

图23
19、将图层1副本向下合并倒图层1。
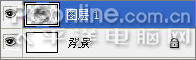
图24

图25
20、按住ctrl键单击图层面板里面的图层1选择图层透明度,执行:滤镜 扭曲 球面化,值设为:50。
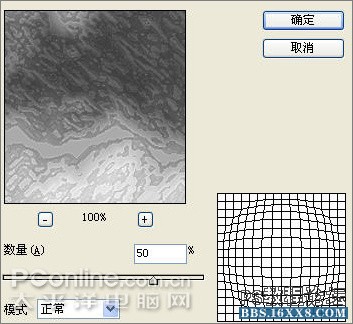
图26

图2721、将背景填充为黑蓝色,将球体变换大小调整到如图位置。

图2822、对图层1调整色相/饱和度,设置如下,并将着色选项打上。
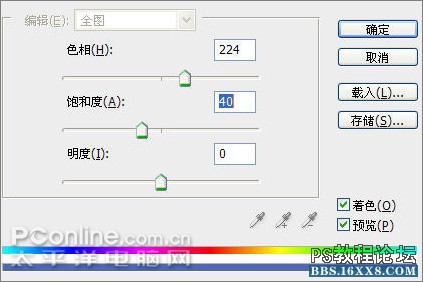
图29

图30
23、在右侧选择一个大的椭圆选区,羽化150,反选,新建一层,命名“阴影”,填充与背景相同的黑蓝色,始终将这层放在最上面。

图3124、在图层面板里双击图层1,调出图层样式进行设置,对图层1做内外发光效果,设置如下。

图32
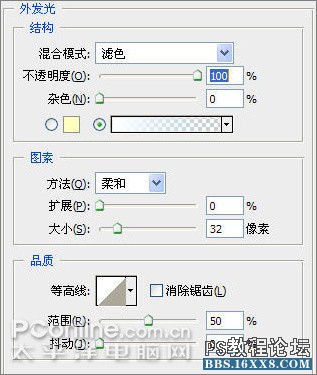
图33 外发光设置
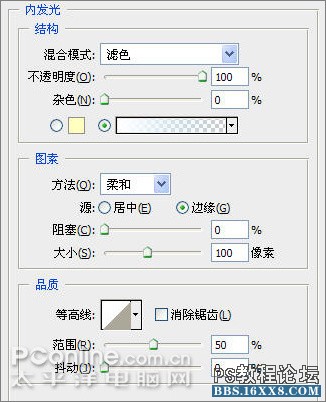
图34 内发光设置

图35 效果
25、在图层1和阴影层间增加一个图层,命名为“颜色”并将图层模式改为“颜色”,用透明度为50,硬度为0的的大画笔给星球左边、下边着点紫色。
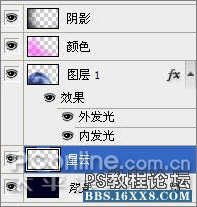
图36

图37 效果26、将颜色层的透明度降低一点使整体效果更加和谐。

图3827、在背景层和图层1之间新建一个图层,命名为“星云”。
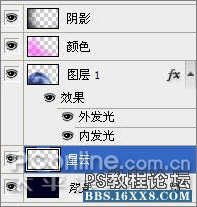
图3928、按"D"键将颜色换回默认颜色,做个云彩滤镜。

图40
29、高斯模糊,值设为5。

图4130、硬度为0,透明度为50%的大画笔橡皮擦擦除,剩下右上角。

图4231、将星云层连续做两次分层云彩。

图4332、用色相/饱和度调整颜色。
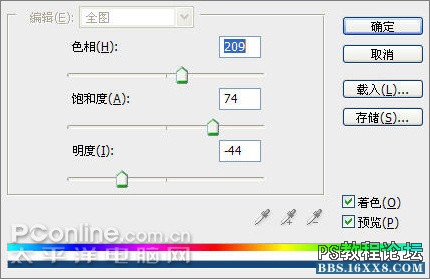
图44

图45
33、复制一层,调整为紫色调。
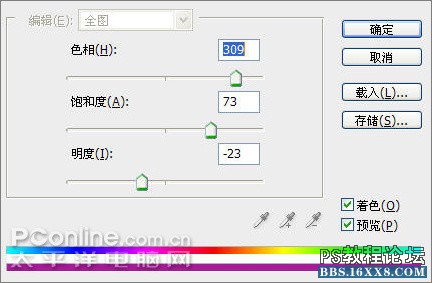
图46

图4734、用photoshop橡皮擦擦除部分露出底下的蓝色调。

图4835、在两个星云层上新建一层,命名星星。
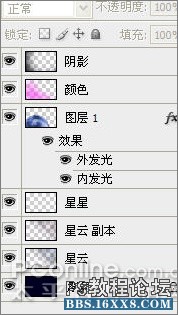
图4936、找个星星画笔刷一下。没有笔刷的朋友可以到笔刷区下载:http://bbs.16xx8.com/forum-36-1.html

图50
37、着色着色-_-|||。
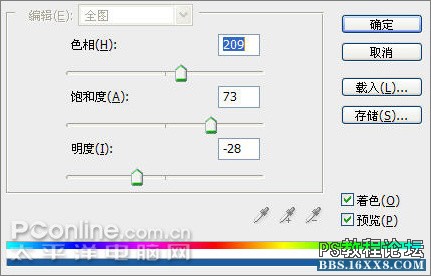
图51

图5238、复制一层,内发光,图层模式改为叠加。
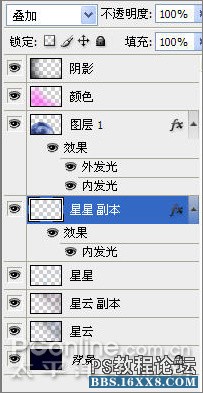
图53

图54

图55
39、再将刚才那层复制一层,加亮。
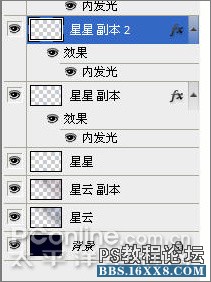
图56

图5740、把星云副本(紫色调那层)挪到星星层上,增加星云笼罩的质感。
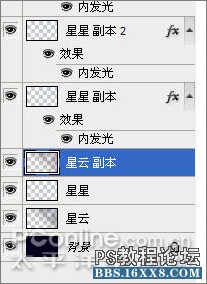
图58

图59最后可以根据整体情况再将紫色调调低点都可以,完成最终效果图:

效果图或在背景层上叠放一个网上下载的素材,可以得到这样的效果:

图60 在背景层上贴入

图61 效果2总结:1、要不断尝试各种滤镜的效果,从而找到自己需要的效果,2、平时多收集素材
作者:壁纸茶 来源:太平洋

1、新建一个文档1280*800(可以随意设置,符合屏幕就行了)

图1 新建一个文档2、新建一层

图2 新建一层3、按“d”键载入默认颜色

图3 按“d”键载入默认颜色4、滤镜 渲染 云彩

图4 滤镜 渲染 云彩
5、滤镜 素描 粉笔和炭笔,粉笔区和炭笔区的值均设为“6”,描边压力设为“0”

图5 滤镜设置的值

图6 执行滤镜后效果6、滤镜 扭曲 极坐标,选择平面坐标到极坐标
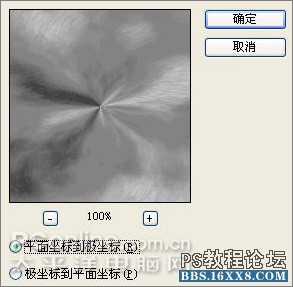
图7 滤镜 扭曲 极坐标
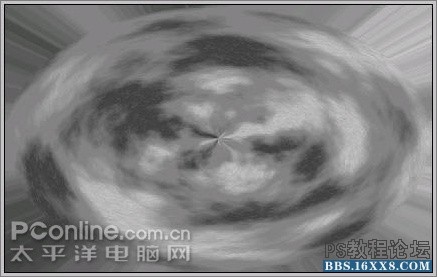
图8 效果7、ctrl+"t"组合键对本层进行变形,将宽度变为“65%”

图9 将宽度变为“65%”

图108、使用椭圆选区工具

一步步打造星空壁纸 ,按住shift键+alt键,自图层中心位置起拉出正圆选区如下:

图119、羽化选区2像素,反选,删除掉多余部分,这是球体的基本形状出来了。

图12
10、进一步修饰球体,这时球体上半部中间可能有一条明显的直线(本例没有)用修复画笔工具

或污点修复画笔工具

能很方便的抹除,或复制旁边一个扇形面积内的过来旋转覆盖也行(注意选择扇形面积时要羽化边缘,这样可以自然过渡。
11、新建一层。
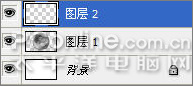
图1312、用前面的方法从中间拉一个小点的正圆选区,羽化50,做个云彩滤镜。

图1413、取消选区,执行:滤镜 素描 粉笔和炭笔,值同第5步。

图1514、将图层2向下合并到图层1。
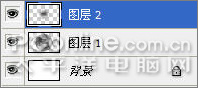
图1615、将合并后的图层1复制一层。
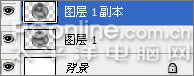
图17
16、对锁定图层1副本透明像素

,执行:滤镜 模糊 高斯模糊,值设为0.8。

图18

图1917、对图层1副本执行:滤镜 画笔描边 墨水轮廓,描边长度和深色强度设为10,光照强度设为0。

图20

图2118、将图层1副本模式改为滤色。

图22

图23
19、将图层1副本向下合并倒图层1。
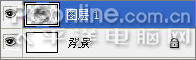
图24

图25
20、按住ctrl键单击图层面板里面的图层1选择图层透明度,执行:滤镜 扭曲 球面化,值设为:50。
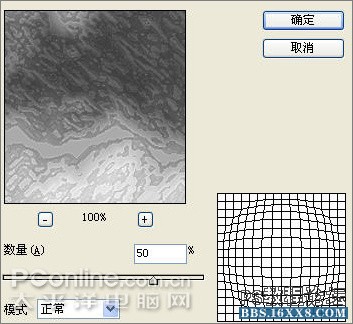
图26

图2721、将背景填充为黑蓝色,将球体变换大小调整到如图位置。

图2822、对图层1调整色相/饱和度,设置如下,并将着色选项打上。
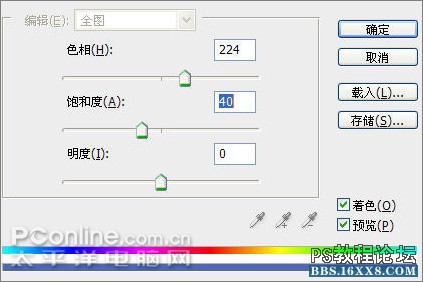
图29

图30
23、在右侧选择一个大的椭圆选区,羽化150,反选,新建一层,命名“阴影”,填充与背景相同的黑蓝色,始终将这层放在最上面。

图3124、在图层面板里双击图层1,调出图层样式进行设置,对图层1做内外发光效果,设置如下。

图32
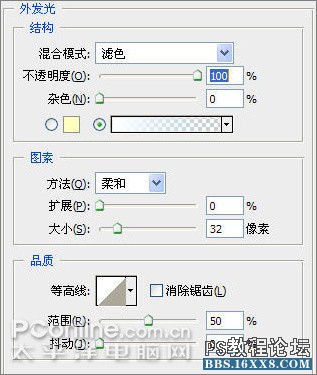
图33 外发光设置
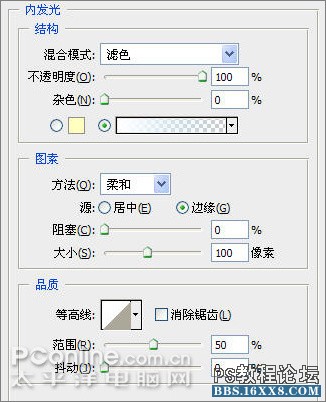
图34 内发光设置

图35 效果
25、在图层1和阴影层间增加一个图层,命名为“颜色”并将图层模式改为“颜色”,用透明度为50,硬度为0的的大画笔给星球左边、下边着点紫色。
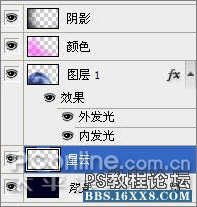
图36

图37 效果26、将颜色层的透明度降低一点使整体效果更加和谐。

图3827、在背景层和图层1之间新建一个图层,命名为“星云”。
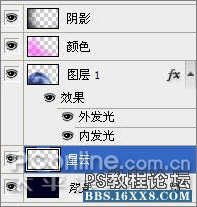
图3928、按"D"键将颜色换回默认颜色,做个云彩滤镜。

图40
29、高斯模糊,值设为5。

图4130、硬度为0,透明度为50%的大画笔橡皮擦擦除,剩下右上角。

图4231、将星云层连续做两次分层云彩。

图4332、用色相/饱和度调整颜色。
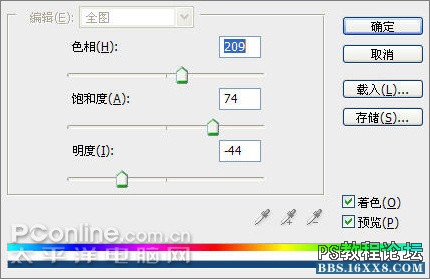
图44

图45
33、复制一层,调整为紫色调。
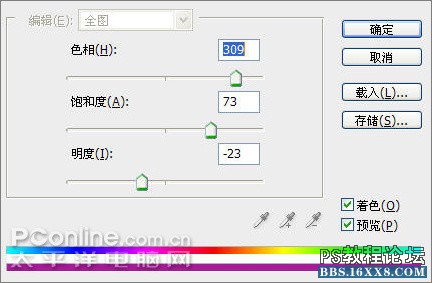
图46

图4734、用photoshop橡皮擦擦除部分露出底下的蓝色调。

图4835、在两个星云层上新建一层,命名星星。
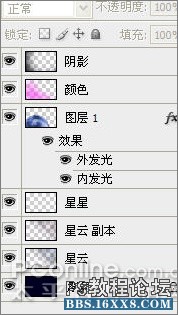
图4936、找个星星画笔刷一下。没有笔刷的朋友可以到笔刷区下载:http://bbs.16xx8.com/forum-36-1.html

图50
37、着色着色-_-|||。
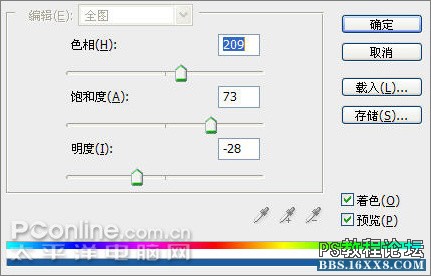
图51

图5238、复制一层,内发光,图层模式改为叠加。
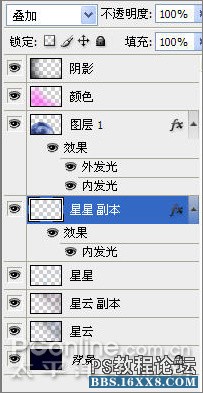
图53

图54

图55
39、再将刚才那层复制一层,加亮。
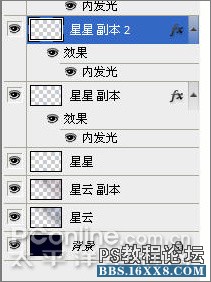
图56

图5740、把星云副本(紫色调那层)挪到星星层上,增加星云笼罩的质感。
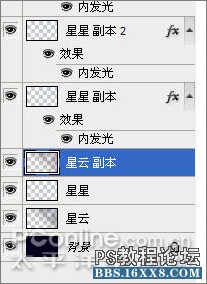
图58

图59最后可以根据整体情况再将紫色调调低点都可以,完成最终效果图:

效果图或在背景层上叠放一个网上下载的素材,可以得到这样的效果:

图60 在背景层上贴入

图61 效果2总结:1、要不断尝试各种滤镜的效果,从而找到自己需要的效果,2、平时多收集素材
作者:壁纸茶 来源:太平洋
标签打造,星空,轻松,滤镜,运用,photoshop

网友评论