ps怎么做光线效果
时间:2024-02-04 16:30作者:下载吧人气:35
使用素材

Step 1:选择高光。执行选择——颜色范围,选择高光,点击OK;
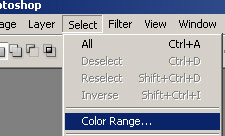

Step 2:复制图层。Ctrl + J 两次,复制两次图层;
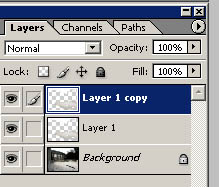
Step 3: 径向模糊。选择最上面的那个图层,执行滤镜——模糊——径向模糊,参数为(大小100,方式放射,质量最佳),如图;
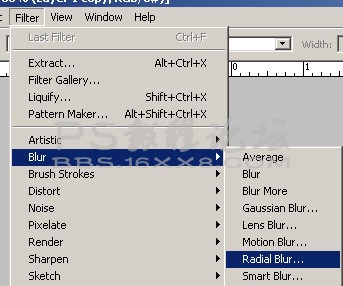
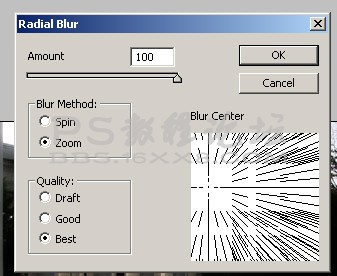
Step 4: 复制渐变效果。Ctrl + F 两次,选择最上面的图层,Ctrl + F 再复制两次,叠加前三个放射图层,效果如图;
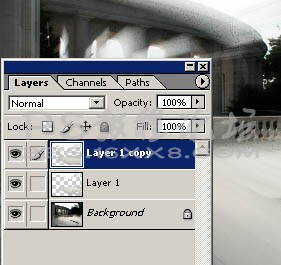
Step 5: 高斯模糊。选择最上面的图层,执行滤镜——模糊——高斯模糊,参数为(半径1.5),效果如图;
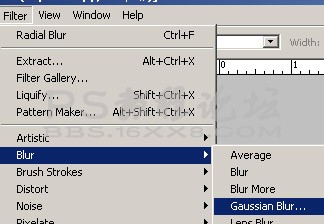
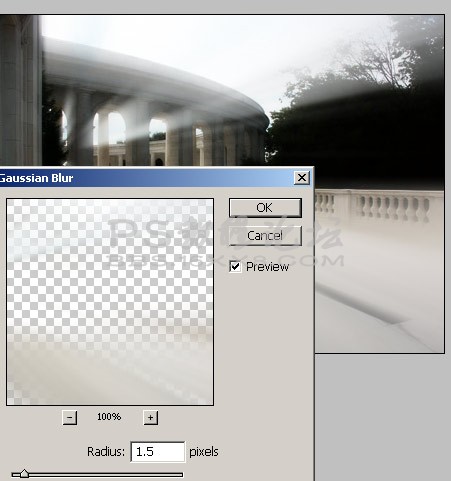
Step 6: 选中下面的放射图层,执行Ctrl + L 调整色阶,参数为(0、1.0、136),效果如图;
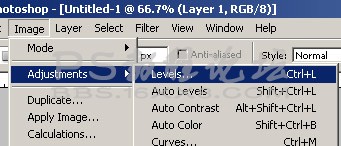
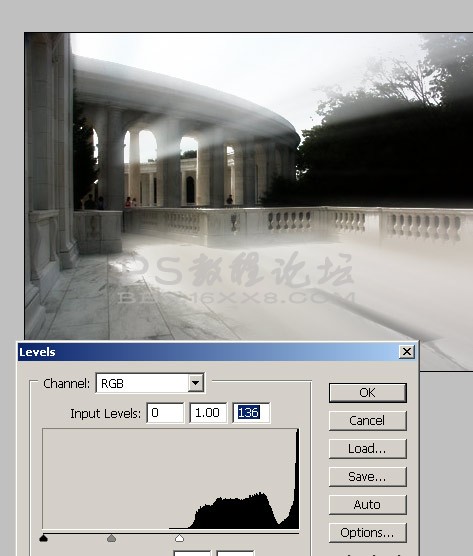
最终效果图


Step 1:选择高光。执行选择——颜色范围,选择高光,点击OK;
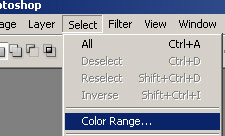

Step 2:复制图层。Ctrl + J 两次,复制两次图层;
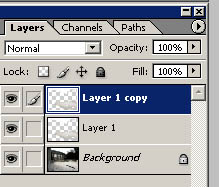
Step 3: 径向模糊。选择最上面的那个图层,执行滤镜——模糊——径向模糊,参数为(大小100,方式放射,质量最佳),如图;
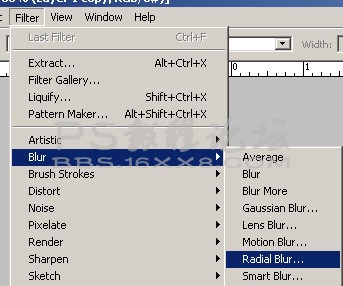
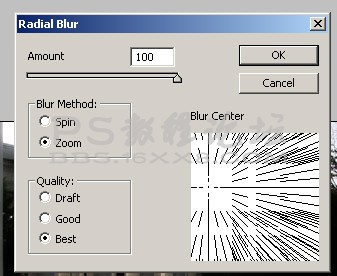
Step 4: 复制渐变效果。Ctrl + F 两次,选择最上面的图层,Ctrl + F 再复制两次,叠加前三个放射图层,效果如图;
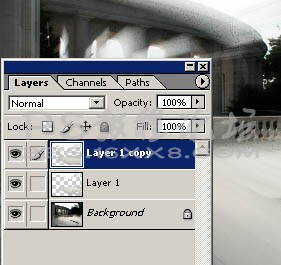
Step 5: 高斯模糊。选择最上面的图层,执行滤镜——模糊——高斯模糊,参数为(半径1.5),效果如图;
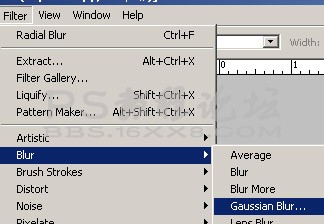
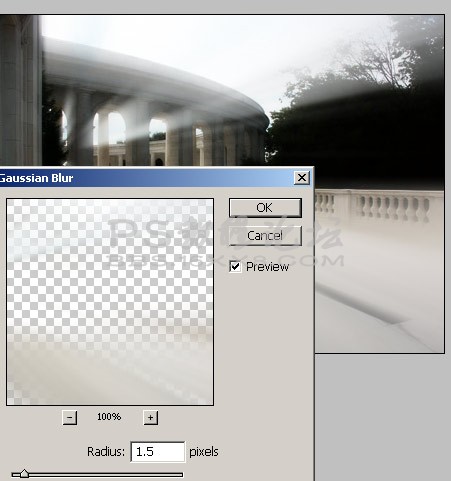
Step 6: 选中下面的放射图层,执行Ctrl + L 调整色阶,参数为(0、1.0、136),效果如图;
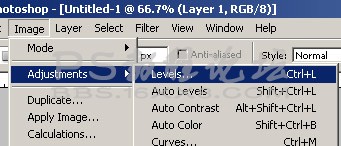
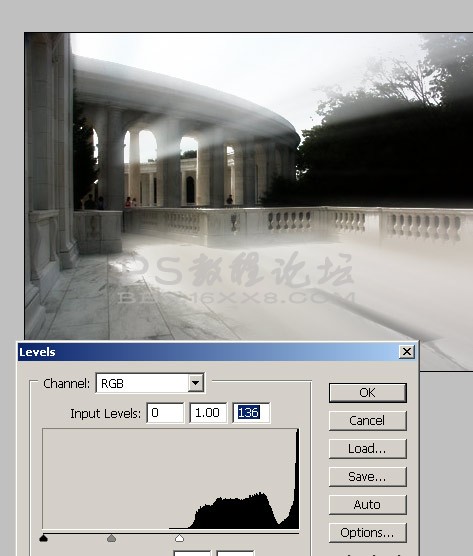
最终效果图

标签效果,光线,做,怎么,ps

网友评论