Photoshop调出美女头像纯美的淡紫色
时间:2024-02-05 21:45作者:下载吧人气:33
本教程介绍人物大头像的美化方法。大致过程:先需要简单给人物磨皮及降噪处理,这一步可以用一些外挂滤镜来完成。然后再给图片润色,可以选用自己喜好的颜色。最后就是后期的细节处理,如五官的美化及脸部质感部分的处理。
原图

最终效果

1、用Photoshop打开原图,复制一层(图层1),转入Portraiture滤镜进行磨皮,没有这款滤镜的可以去网上下载。

2、建立通道混合器调整层,分别对红绿蓝三通道进行调整,参数如图:
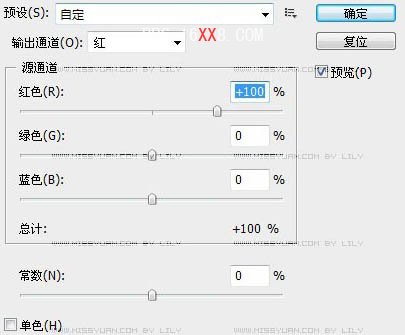

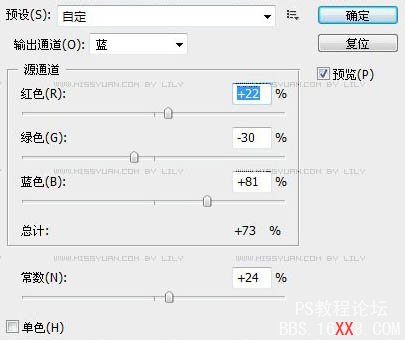
3、建立可选颜色调整层,分别对红色,黄色,青色,蓝色,洋红,白色,中性色进行调整,参数如图。调整完需要用画笔在图层蒙版上面把唇部,耳环的红色部分擦拭出来。可参照最后的图层截图。
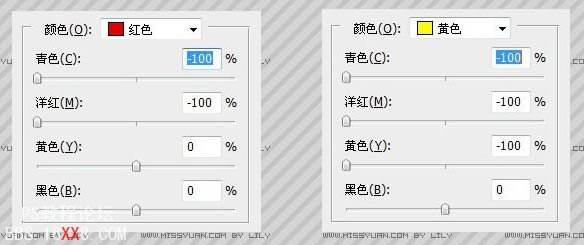

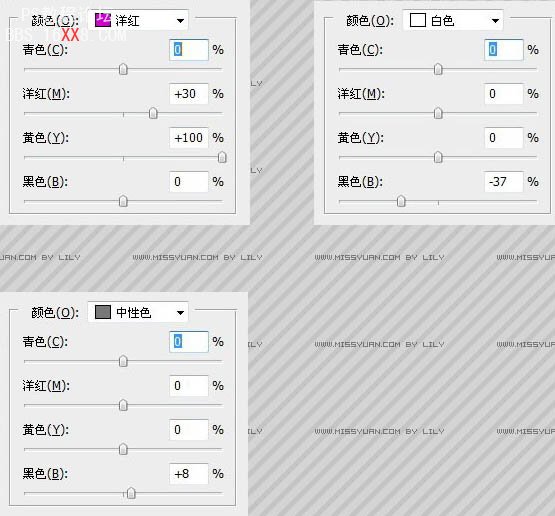
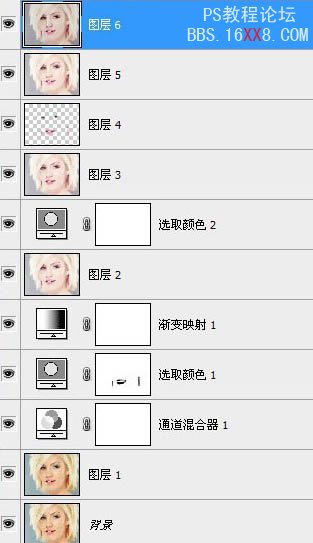
4、建立渐变映射调整层,参数如下,渐变的颜色为左边#cf9c9e,右边#ffffff,参数及效果如下图。
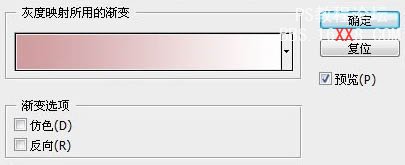

5、新建一个图层,按Ctrl + Alt + Shift + E 盖印图层得到图层2,再次建立可选颜色调整层,选择洋红,参数如下(主要是把红色部分跳的更加鲜艳):
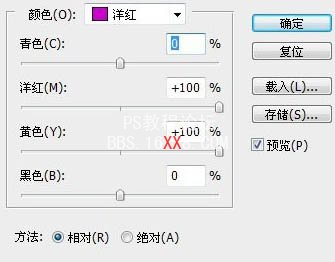

6、盖印图层得到图层3,然后使用套索工具选中眼睛,唇部,然后复制一层得到图层4,为了再次增加亮度,图层模式选择滤色,处理完效果如图:

7、盖印图层得到图层5,使用加深和减淡工具来把眼影部分加深一下,效果如图:

8、盖印图层得到图层6,执行应用图像,参数如下图,确定后完成最终效果。
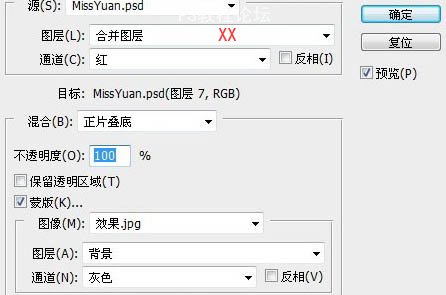
最终效果及图层参照如下:

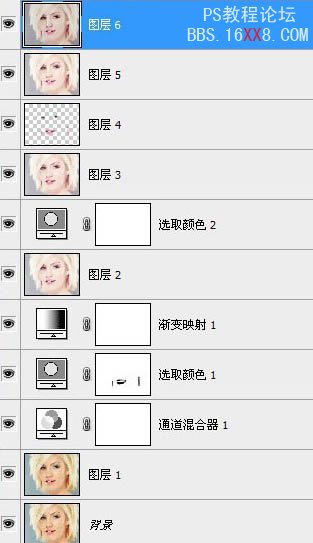




网友评论