Photoshop鼠绘创意的液晶显示器
时间:2024-02-06 08:15作者:下载吧人气:31

液晶显示器广告效果
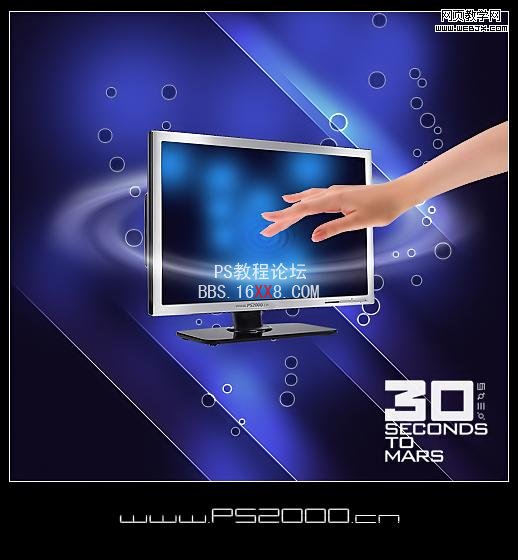
所用到的素材


制作步骤:
1、新建文档,填充深蓝色,新建图层,前景色设为淡青色,使用直径200像素硬度为0的画笔随意点出一些亮点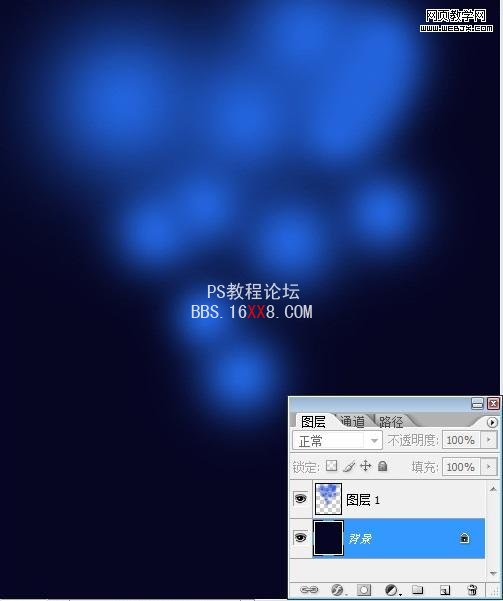
2、完成后ctrl+E合并图层。拖入液晶显示器素材,将屏幕抠出,顶端新建图层,按上一步方法制作出屏幕的图案。
3、完成后合并液晶显示器图层。新建图层,按D键恢复前景色和背景色,绘制矩形选区,滤镜——渲染——云彩
4、不要取消选区,滤镜——扭曲——旋转扭曲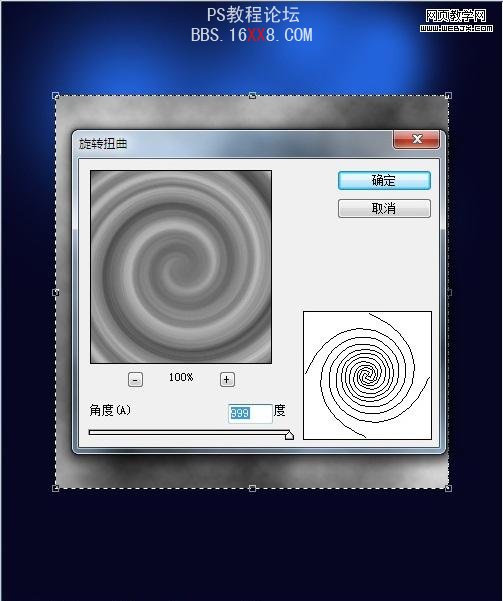
5、使用椭圆选框工具,按shift键绘制正圆选区,羽化20像素,反选,删除。再反选,右击鼠标——变换选区,按shift缩小选区范围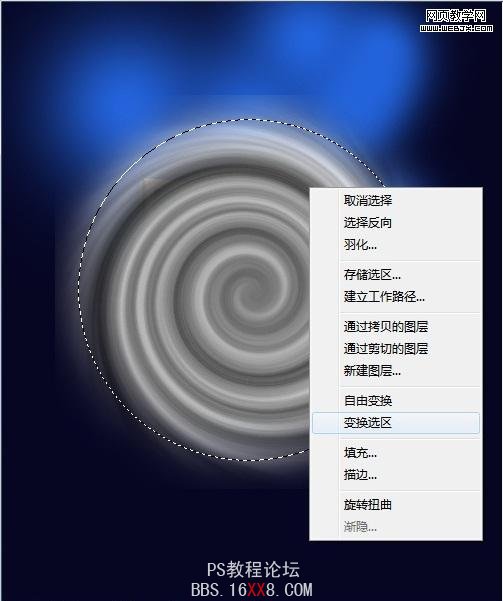
6、将中间部分删除。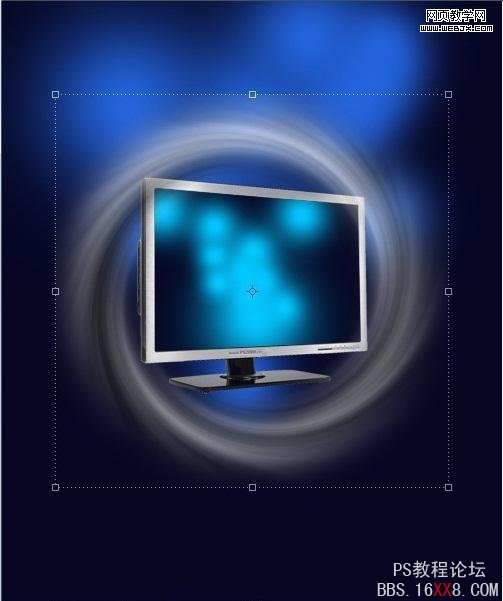
7、ctrl+T调整好形状,图层混合模式设为“线性减淡”。删除被显示器遮挡掉的多余的部分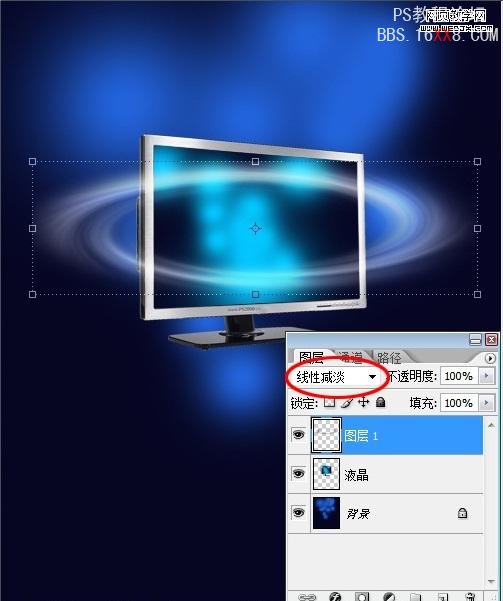
8、将手素材拖入,在手图层下新建图层,绘制矩形选区,填充黑色
9、滤镜——渲染——分层云彩,ctrl+F重复一次 
10、滤镜——扭曲——水波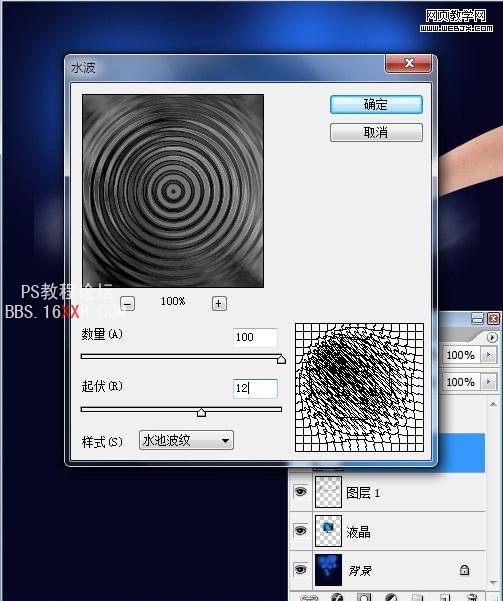
11、参照第5步删除多余的部分,调整透视关系,改为“柔光”
12、选择画笔工具,选择19号画笔,设置如下: 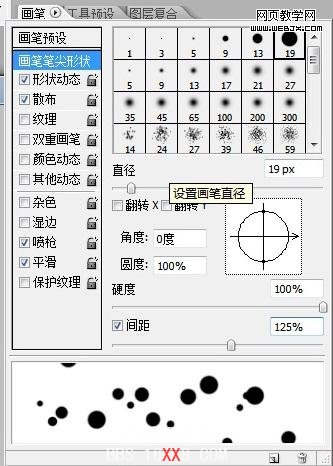
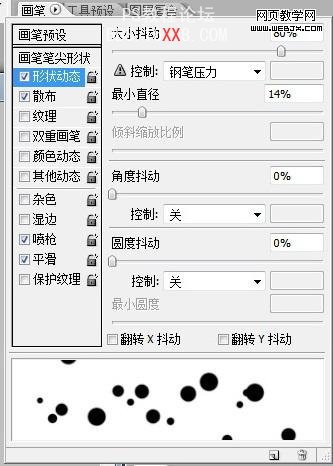
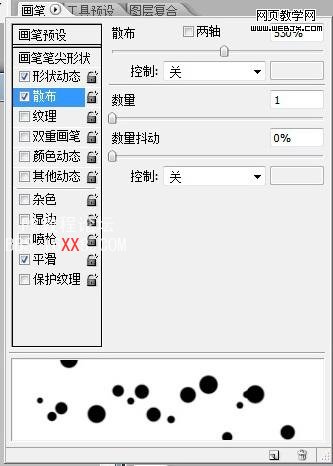
13、在背景层上新建图层,前景色设为黑色,在屏幕上拖动鼠标,形成一些错乱的黑点
13、将黑色图层不透明度设为30% 
14、新建图层,按住ctrl键,鼠标点击黑点图层,出现选区。编辑——描边。将此图层不透明度设为60%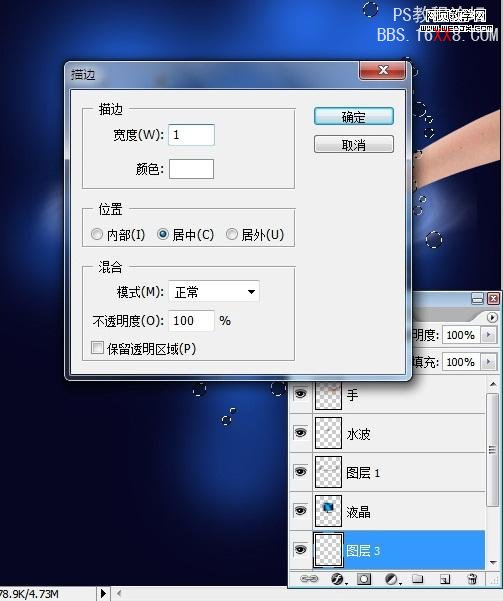
15、新建图层,绘制长方形选区,前景色设为白色,选择渐变工具,渐变样式设为白色至透明,在选区中拖出图中效果
16、为此图层添加图层蒙版,选择渐变工具,选择下图中红圈的渐变样式,从矩形中心向下拖出,两边出现渐隐效果
17、在图层蒙版上右击鼠标,选择应用图层蒙版,将此图层设为“叠加”效果,复制此图层,使光线更强烈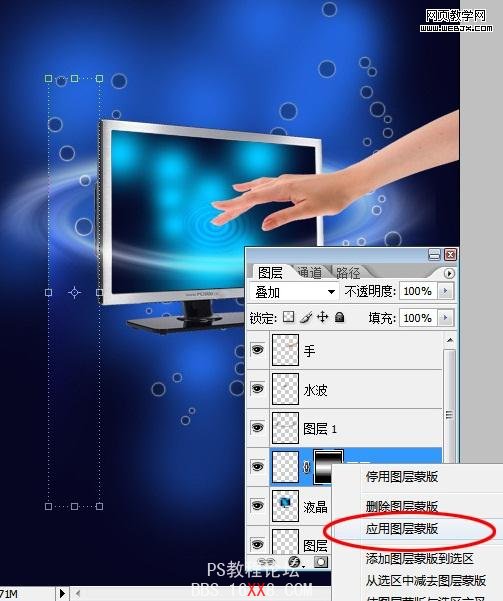
18、新建图层,绘制一条直线,填充白色,按照第16步方法制作出两端渐隐效果,完成后应用图层蒙版
19、此时这两个图层是不可能合并的,为了使它们成为一个整体方便调整,我们新建一个图层组,然后将处理的光线图层拖入这个图层组
20、复制这些图层组并调整到合适的位置和大小。
最后装饰一下就可以了,可能我做得不是很专业,但希望大家能够掌握这些技巧。
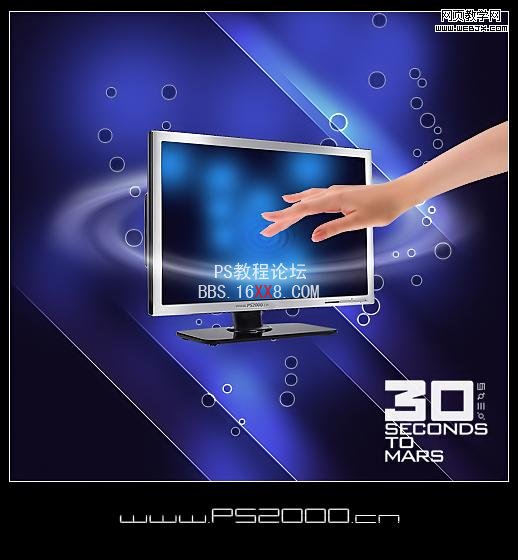




网友评论