Photoshop教程:绘制超炫的玻璃球
时间:2024-02-06 21:45作者:下载吧人气:33
作者:佚名 出处:PS2000.cn



最终效果:

1、新建800*600像素文档,新建图层,选择椭圆选框工具,按住shift绘制出正圆选区,径向渐变填充

2、新建图层,将前景色设为白色,载入树枝笔刷,选择一种形状填充,将此图层设为叠加模式
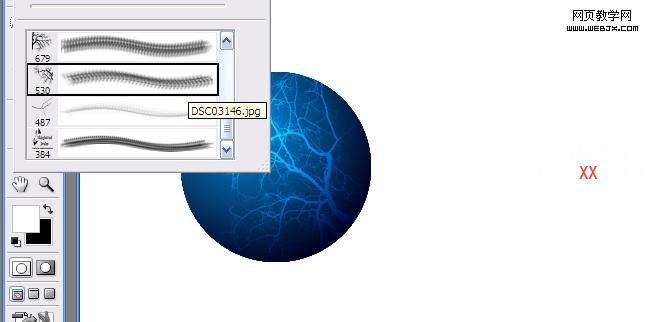
3、新建图层,绘制一椭圆选区,选择前景至透明径向渐变,出现下图效果
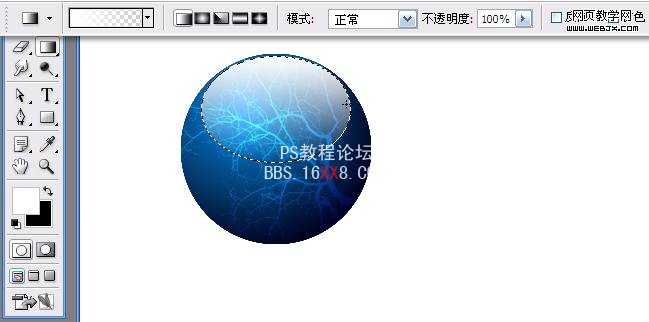
4、为最底层的正圆形图层添加外发光效果
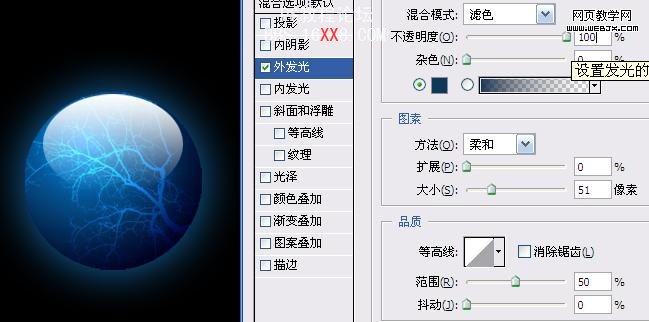
5、新建图层,选择5号笔刷,笔刷设置如下图
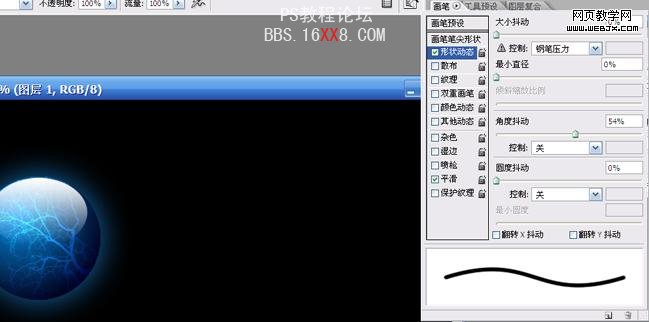
6、选择钢笔工具,绘制出圆滑的线条,右击鼠标,描边路径,记得勾选模拟压力
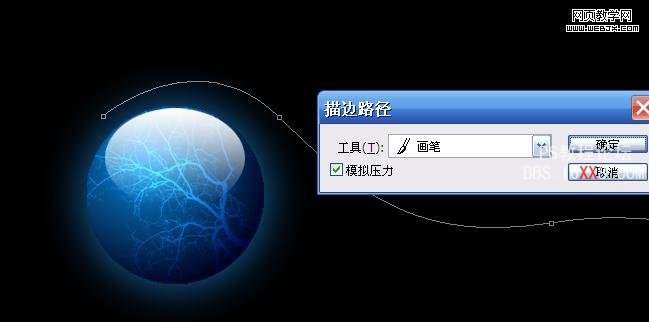
7、如法炮制另外的线条。为此图层线条添加外发光图层样式,设置如图
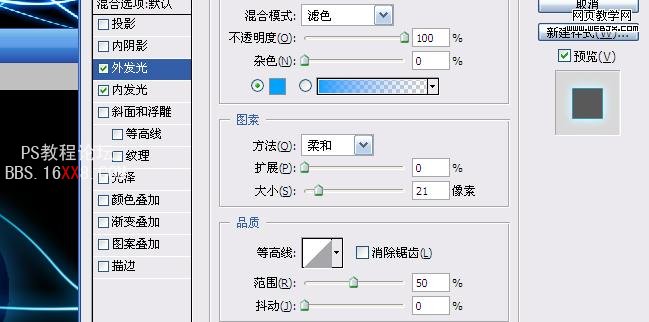
8、添加内发光图层样式,设置如图
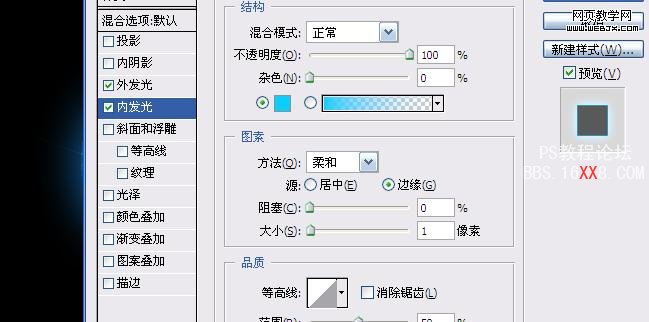
9、添加一些星空笔刷效果。合并图层后,ctrl+U任意调整画面色彩




标签玻璃,球,超炫,绘制,教程,Photoshop

网友评论