PhotoShop教程:制作光面塑胶文字效果
时间:2024-02-07 09:00作者:下载吧人气:31
作者:cnxispace 出处: 网
网
应用投影图层样式
应用斜面和浮雕



 网
网

现在输入字母

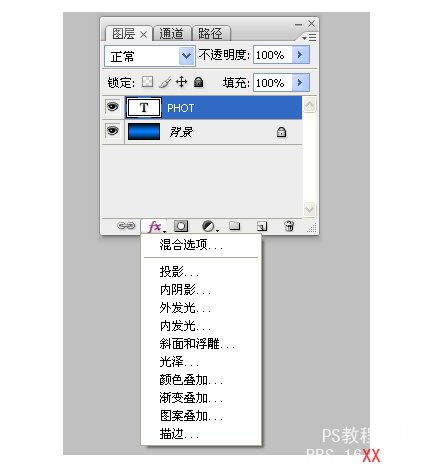
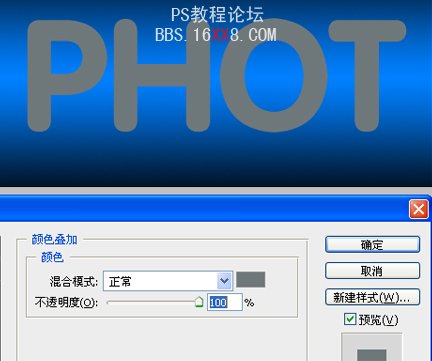
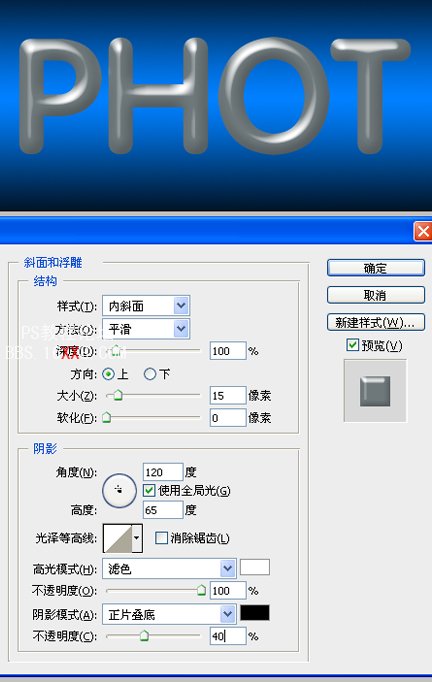
应用投影图层样式
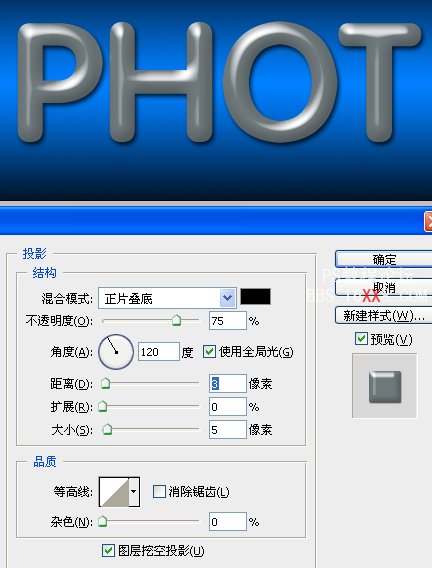

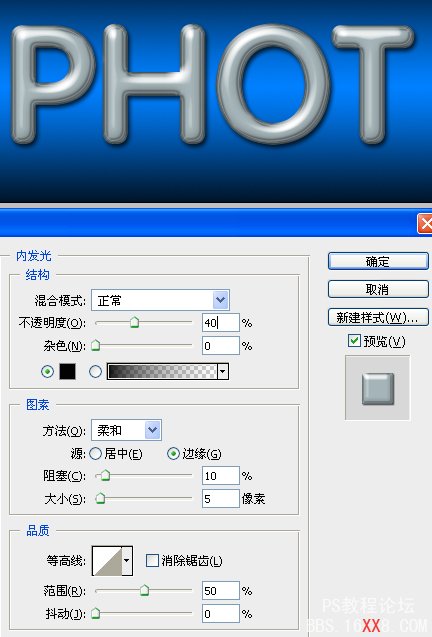



应用斜面和浮雕
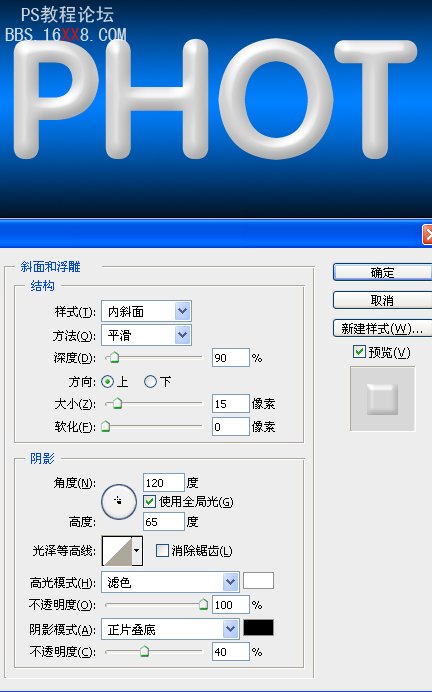
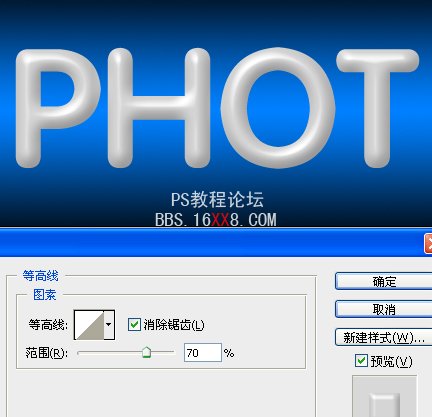

选择图层PHOT副本2,选择图层→创建剪贴蒙版(或者在两图层中间按ALT键点击)为什么要这么麻烦做两个图层还创建剪贴蒙版呢,你可以用应用了图层样式的图层直接裁切看一下效果就知道了

新建图层在被裁切处画一条细线效果会更真实了

完成最终效果如下




标签文字,效果,塑胶,光面,教程,制作,PhotoShop

网友评论