沙滩字,用PS制作浪漫唯美的沙滩泡沫字
时间:2024-03-08 15:46作者:下载吧人气:38
本篇教程我们通过PS制作一个沙滩上的泡沫效果,我们在旅游时,尤其到了海边,都喜欢用沙子写下自己喜欢的字,奈何这种转瞬即逝,本篇教学运用了钢笔路径输入文字,再用素材图片和画笔工具制作泡沫文字,使用图层样式实现泡沫文字效果,同学们一起来试着做一下吧。
效果图:

www.16xx8.com
操作步骤:
步骤1:
在photoshop中打开沙滩图片,选钢笔工具(P)在沙滩上画一个路径,效果如下
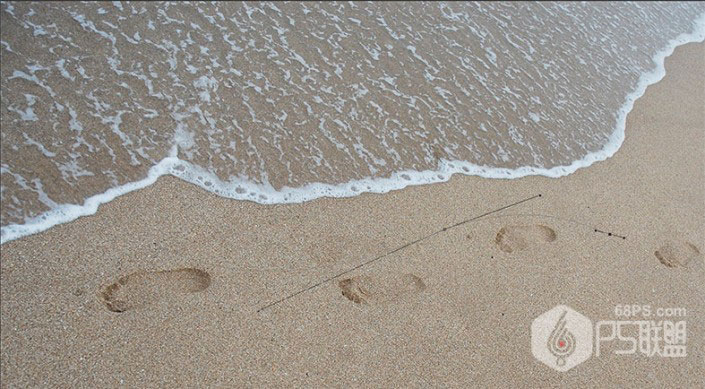
步骤2:
选文字工具(T),在路径上点击输入你需要制作的文字。
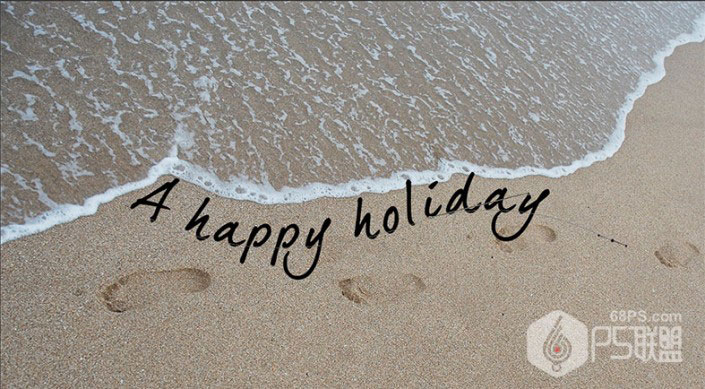
步骤3:
打开素材泡沫图片,右键点击图层再弹出的菜单中选栅格化图层。
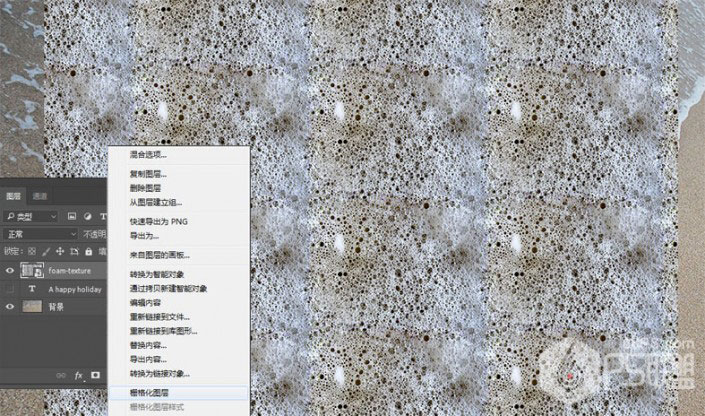
步骤4:
打开图像-调整-色阶,把左侧三角滑块往右移,右侧三角滑块往左移。
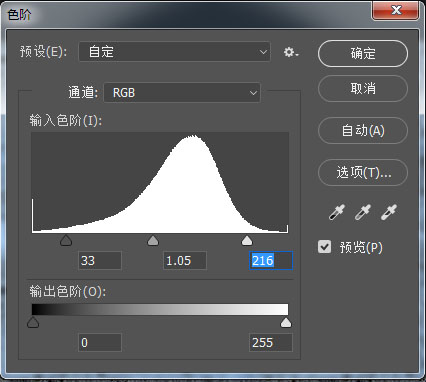
步骤5:
按Ctrl键点击文字图层得到文字选区
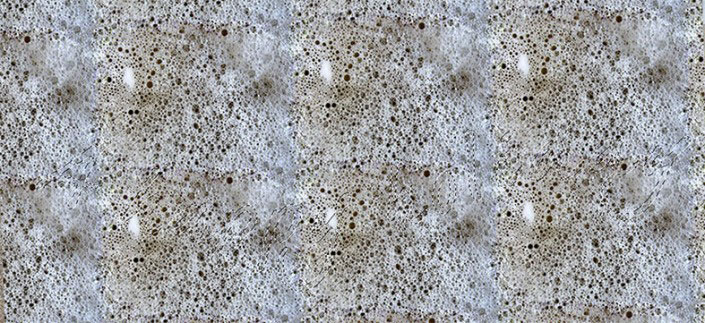
步骤6:
选中泡沫图层,添加图层蒙版,并把图层混合模式改成叠加,效果如下图。
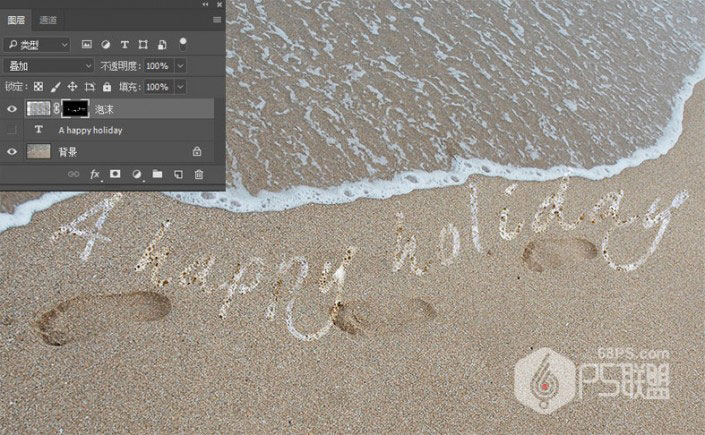
步骤7:
选画笔工具(B)中的硬边圆,打开画笔面板,设置画笔笔尖形状和形状动态
画笔笔尖形状圆度设为60%,形状动态:角度抖动50%
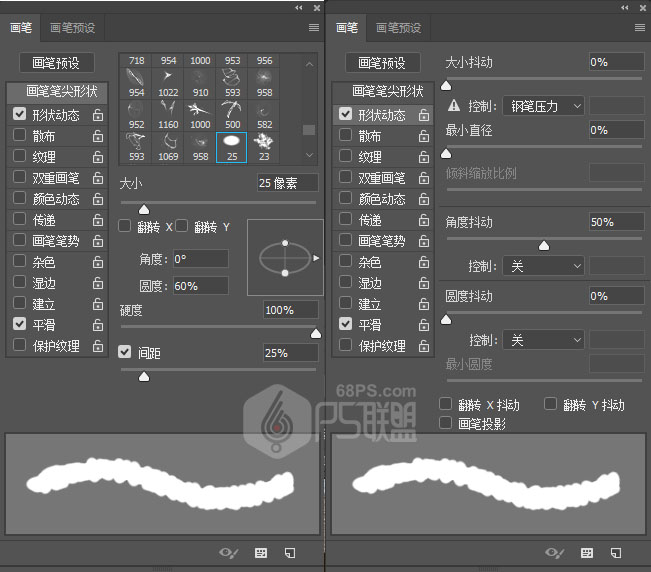
步骤8:
转到图层确保选中泡沫图层的蒙版,用设置好的画笔,白色在蒙版中对文字进行处理,让文字变的更粗些或不规则些,这样更有泡沫的效果。

步骤9:
Ctrl+J把图层复制一层,并把图层样式改成滤色,不透明度54%。

步骤10:
按Ctrl键点图层蒙版,获得选区,新建图层填充白色#ffffff。
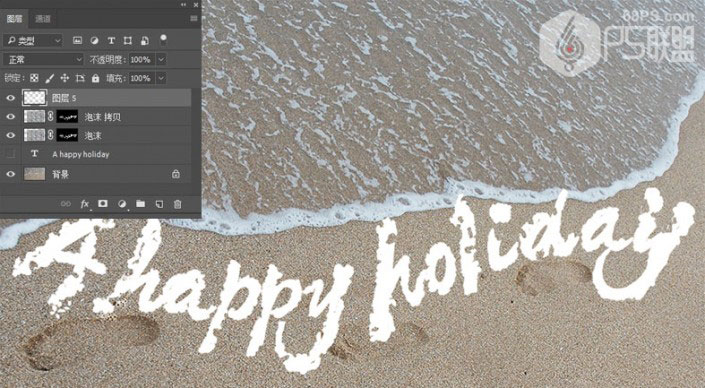
步骤11:
双击图层打开图层样式设置混合选项:
填充不透明度设为0%
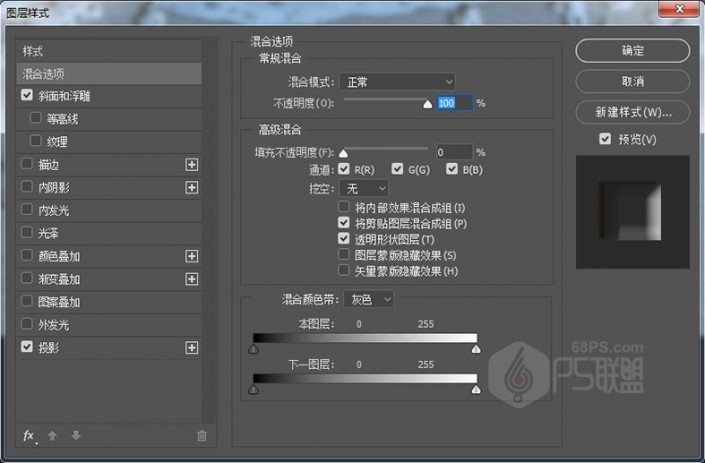
设置斜面和浮雕
样式:内斜面
方法:平滑
大小:18
角度:-23
高度:30
高光模式:滤色,#ffffff,不透明度75%
阴影模式:正片叠底,#796242,不透明度35%
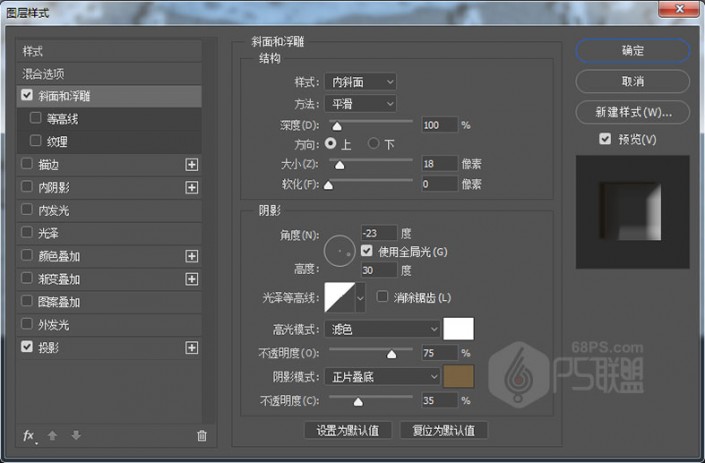
设置投影:
混合模式:正片叠底,#875f28
不透明度:75%
角度:-20
距离:6
大小:3
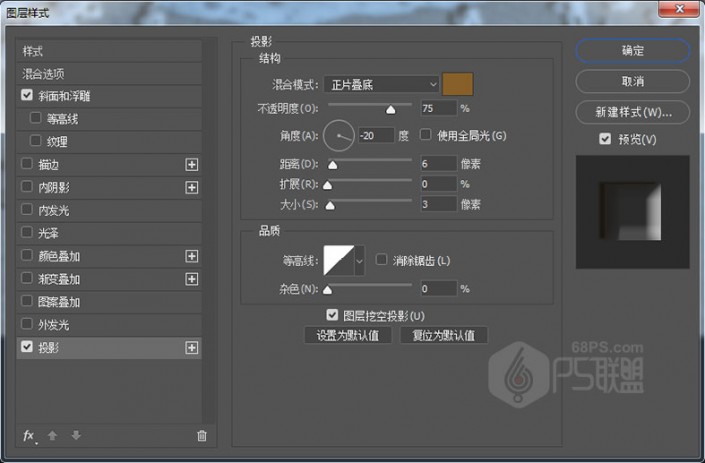
完成后的效果:
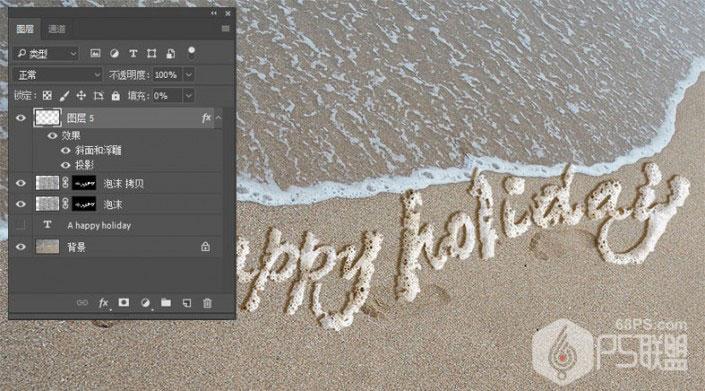
步骤12:
下面我将对沙滩进行处理,让文字下方的沙有被海水冲过湿湿的效果
用套索工具(L)将海水到文字下方的沙滩区域选上

填充黑色

将图层混合模式改成叠加,不透明度设为48%
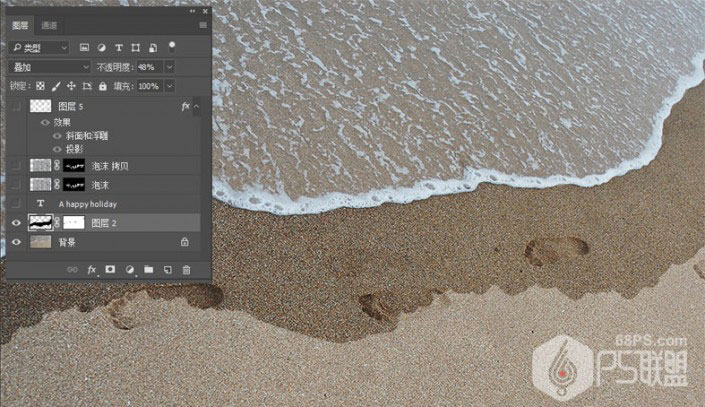
步骤13:
下面对沙滩进行调色
添加色彩平衡,数值如下:
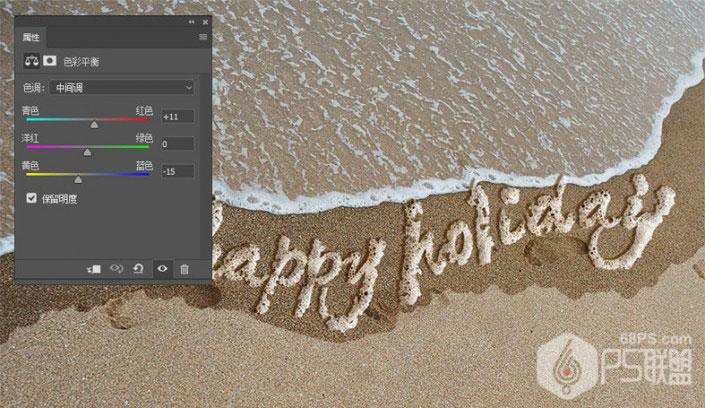
添加亮度/对比度,数值如下:

再次添加色彩平衡,数值如下:

完成:

www.16xx8.com
学会这种效果以后,我们去旅游PO出的照片再不是单一的沙滩字了,而是海水涨上来的泡沫字,独具一格,同学们可以写自己喜欢的文字和语句来制作。

网友评论