Photoshop教程:打造一道地狱黑暗之门
时间:2024-02-06 21:00作者:下载吧人气:29
 作者:河马在这个Photoshop教程中,我将为大家介绍如何在Photoshop制作一个通向地狱的暗黑之门的方法。过程十分简单,希望大家喜欢。
作者:河马在这个Photoshop教程中,我将为大家介绍如何在Photoshop制作一个通向地狱的暗黑之门的方法。过程十分简单,希望大家喜欢。最终效果图

原图素材

1、在photoshop中打开 素材图片,然后选择“图像—调整—曲线”参照下图所示设置。
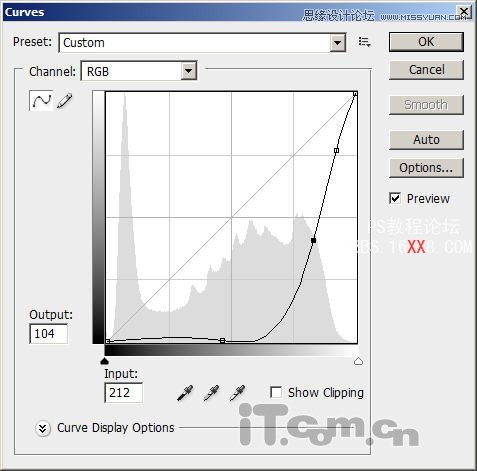
2、按下Ctrl+J复制背景图层,再选择“图像—调整—黑白”调整颜色,如图所示。
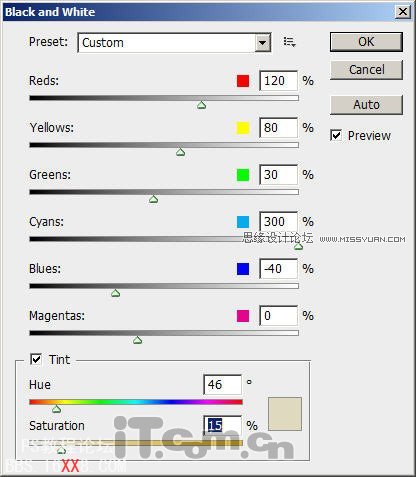
3、设置应用了黑白效果的图层的混合模式为“饱和度”,效果如图所示。

4、选择背景图层,再按下Ctrl+J复制一层然后选择“图像—调整—黑白”,参考下图所示设置。
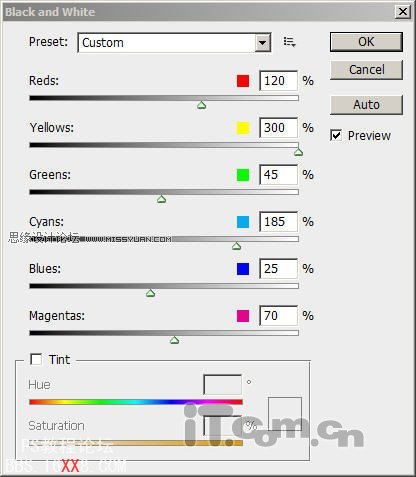
5、选择“滤镜—模糊—高斯模糊”,设置半径为6.5px,如图所示。
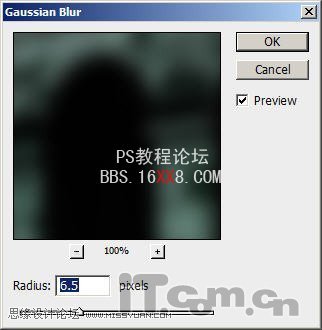
6、设置图层的混合模式为滤色,不透明度70%左右,然后打开曲线对话框进行调整,如图所示。
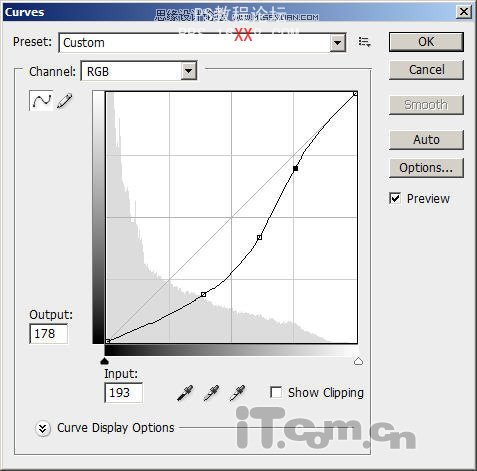
目前为止效果如图所示。

7、接下我们开始制作一些地狱火焰效果。创建一个新图层移动到图层面板的最顶部,使用羽化为15~20px的套索工具在图中每个拱门分另创建选区,然后选择“滤镜—渲染—云彩”,如图所示。

8、按下Ctrl+L键打开色阶调整窗口,参考下图所示设置。
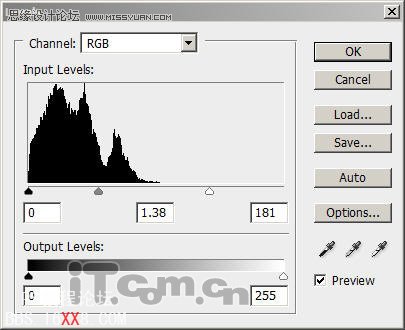
9、按下Ctrl+M打开曲线调整窗口,应用下图所示设置。

10、大家还可以使用仿制图章工具在其它的空位中涂抹更多的云彩效果。

11、选择画笔工具在属性栏中设置模式为“颜色减淡”,不透明度为47%,,流量为40%,然后涂抹云彩,如图所示。


12、最后我们只要使用photoshop中的调色工具对云彩的颜色进行细节的调整,那么这个暗黑的魔法门就制作完毕了。





网友评论